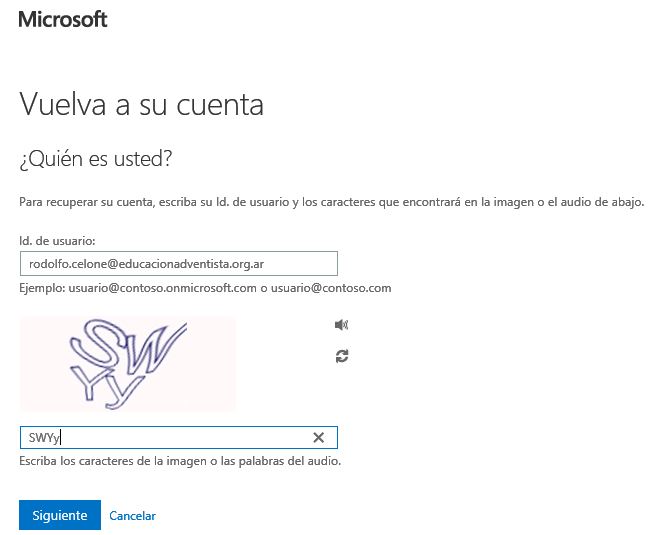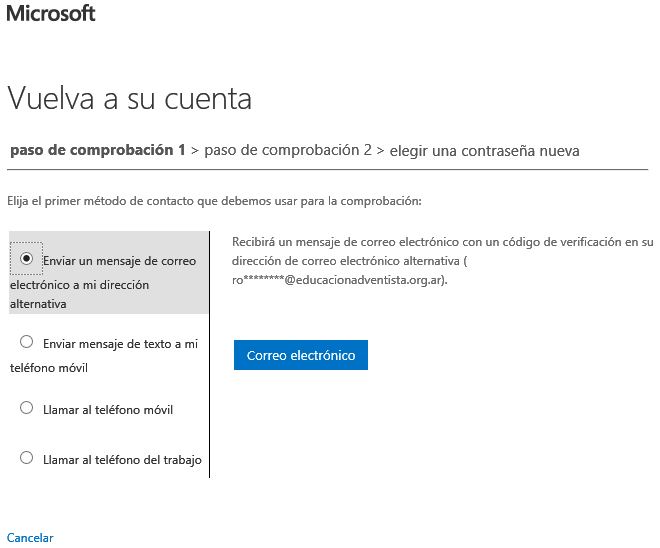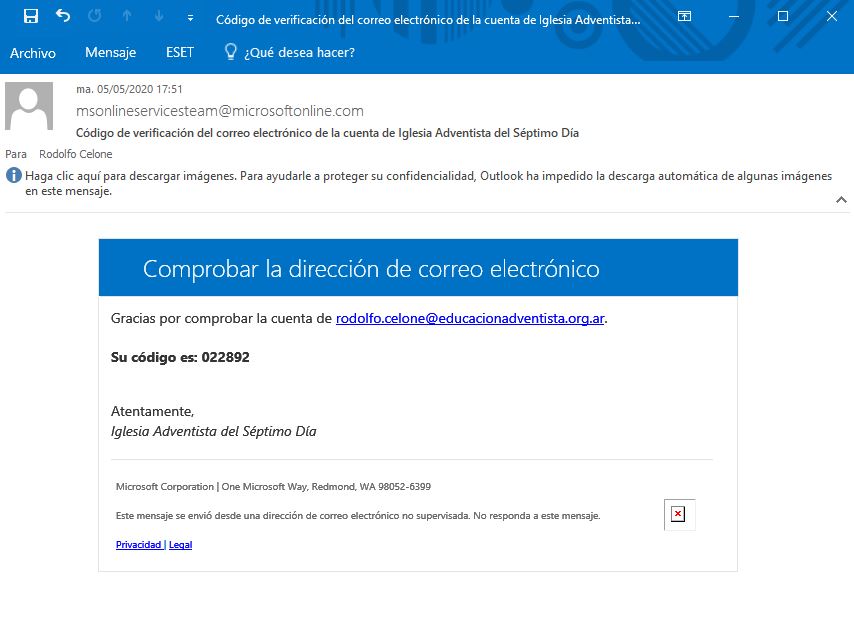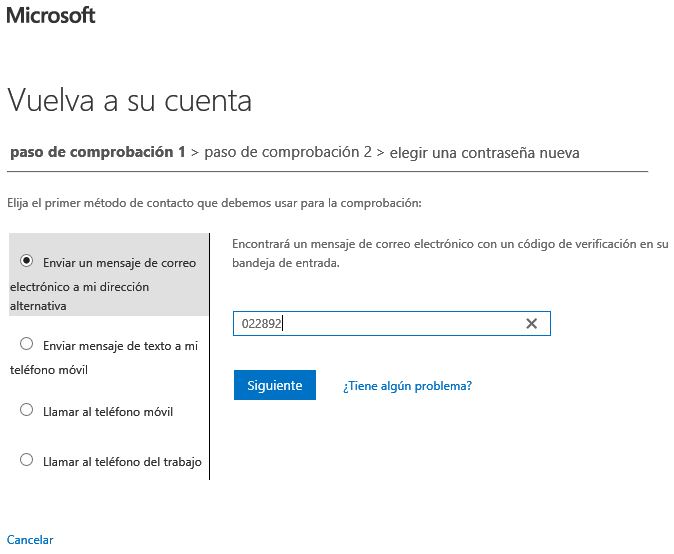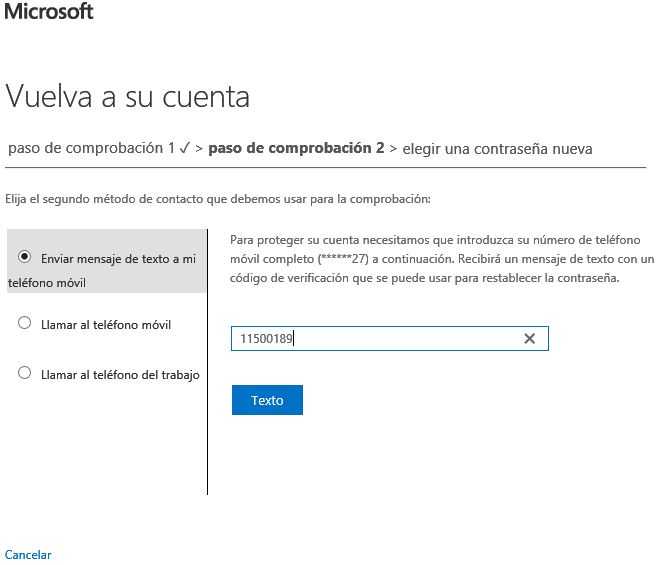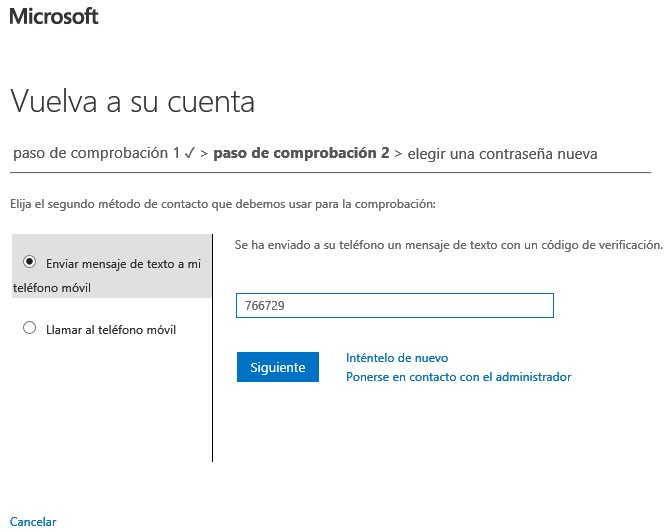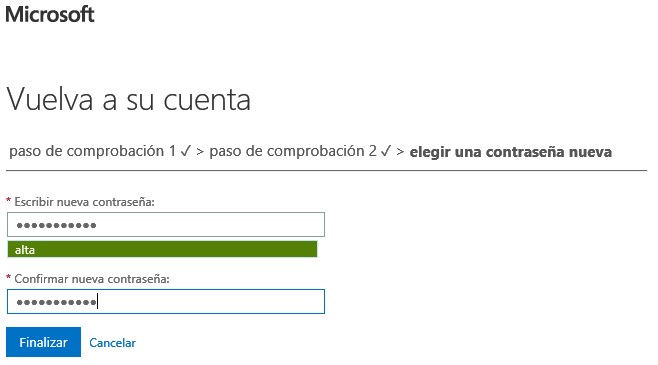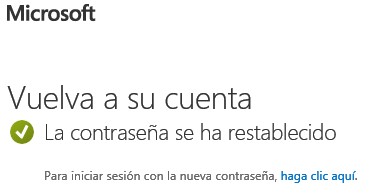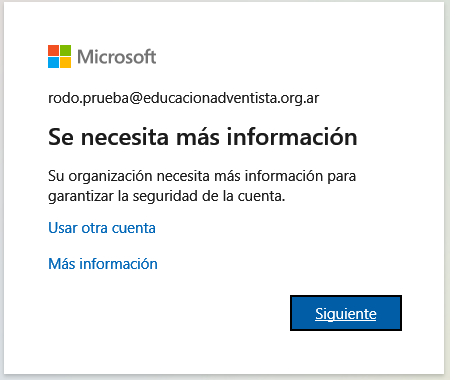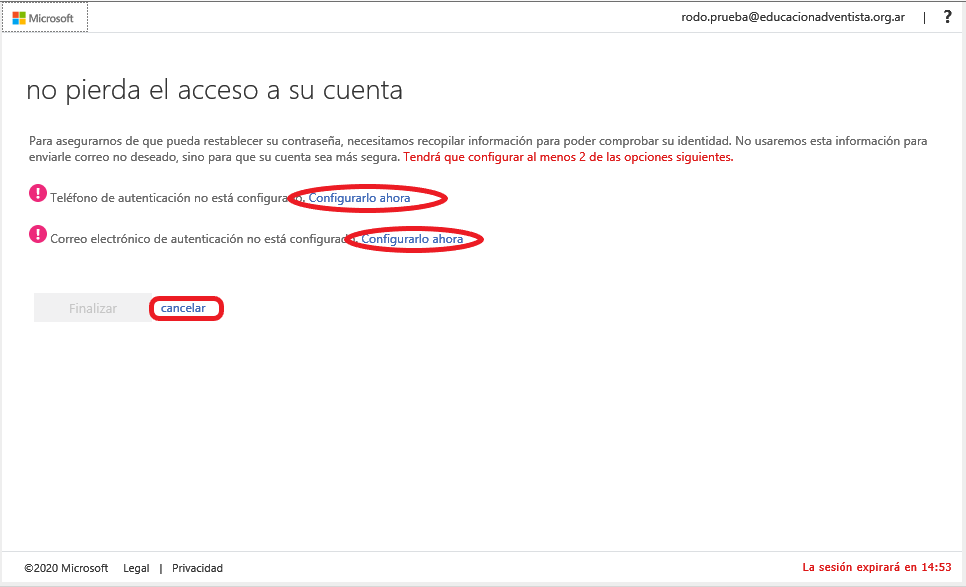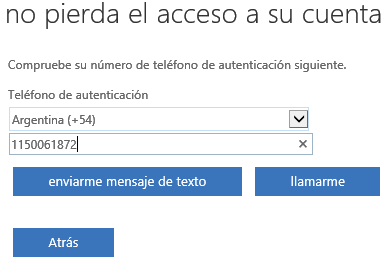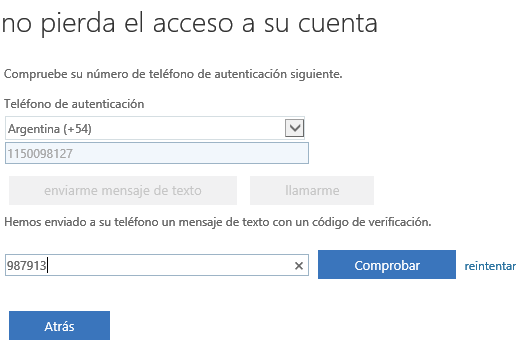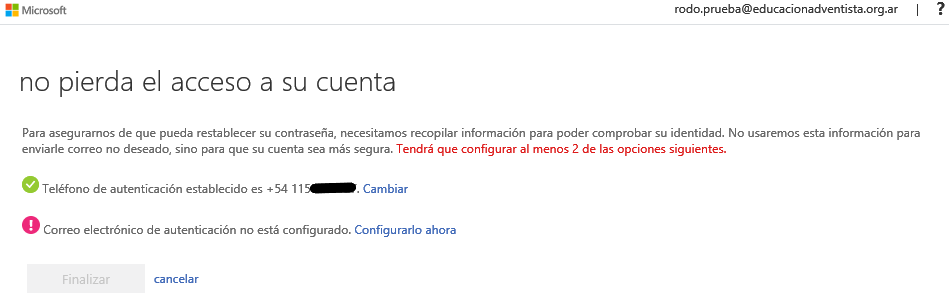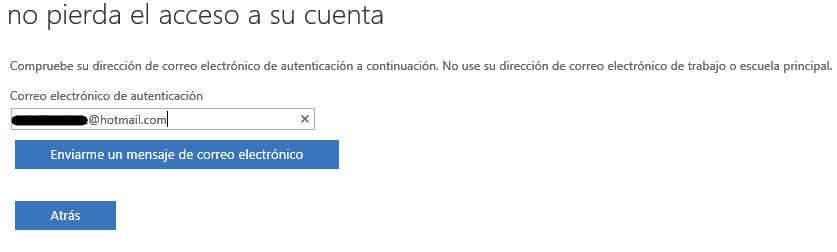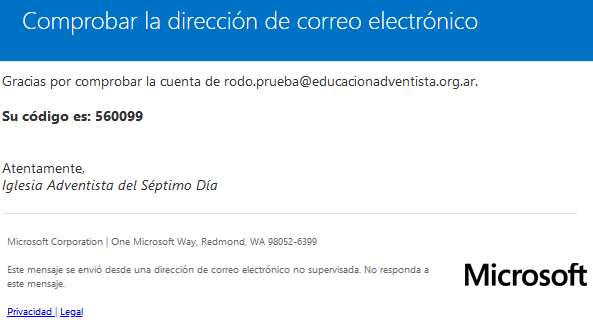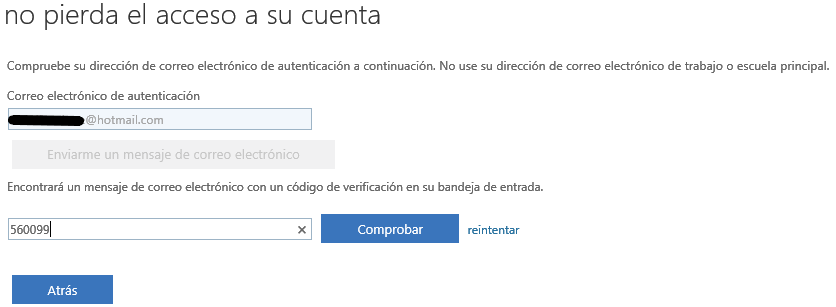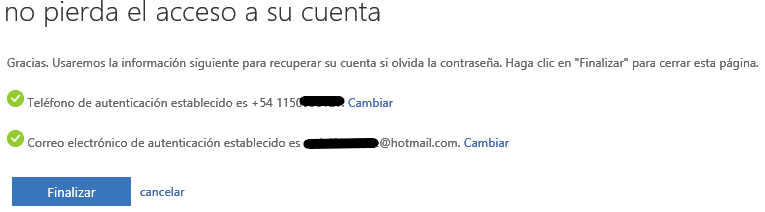Microsoft 365
Al hacer clic en “He olvidado mi contraseña” nos aparecerá la siguiente pantalla (ver Ilustración 1), donde ingresaremos la cuenta de email a la que necesitamos reestablecer la contraseña y los caracteres indicados.
Una vez que tengamos los campos completos, hacemos clic en “Siguiente” y nos aparecerá una pantalla (ver ilustración 2) donde elegiremos cómo queremos que Microsoft realice la comprobación con nosotros (por email alternativo, SMS al teléfono, llamada a tel. móvil, llamada a tel. fijo).
Si elegimos Email, Microsoft nos enviará el siguiente email con un código (ver ilustración 3)
Colocamos el código de verificación en la siguiente ventana y hacemos clic en “Siguiente”. (ver ilustración 4)
Ahora nos aparecerá un 2do. método de verificación de cuenta, en este caso vamos a poder elegir entre SMS, llamada al móvil o llamada a tel. fijo. Una vez que elegimos el método de verificación, completamos el dato que nos pide. Ver ilustración 5.
Cuando hagamos clic en “Texto” nos llegará a nuestro teléfono un mensaje de Microsoft, donde vamos a poder ver un código de 6 dígitos. Colocamos ese código y hacemos clic en “Siguiente”. Ver ilustración 6
Ahora si nos aparecerá la pantalla (ver ilustración 7), donde colocaremos 2 veces la nueva clave.
Luego de escribirla 2 veces de manera correcta, hacemos clic en “Finalizar” y nos aparecerá la pantalla (ilustración 8) donde nos indica que se restableció la clave. Si hacemos clic en “haga clic aquí” nos llevará otra vez a iniciar sesión, ahora con nueva clave.
Una vez que nuestra contraseña haya sido restablecida, podremos iniciar sesión en la plataforma ESchool. Si la plataforma será utilizada por varios alumnos, haga clic en el siguiente tutorial para aprender cómo hacerlo: Usar ESchool con varios Alumnos
Luego de hacer los pasos indicados en el tutorial: Usar ESchool con varios Alumnos, aparecerá la siguiente pantalla (ver ilustración 1), por seguridad. Aquí colocaremos “Siguiente”.
Luego nos aparecerá la pantalla (ver ilustración 2) donde, haciendo clic en “Configurar ahora”, podremos agregar el nro. de teléfono y el Email alternativo. Si no tenemos los datos a mano en ese momento, podemos hacer clic en “Cancela”, esto nos permitirá ingresar a la Plataforma, pero cada vez que necesitemos usar una herramienta de Office 365, nos volverá a pedir la información. Estos datos serán usados en caso de Olvidar su contraseña, por eso son tan importantes.
Si vamos a “configurar ahora”, nos aparecerá una pantalla (ver ilustración 3) donde elegiremos país y colocaremos nuestro nro. de teléfono. Una vez hecho esto, colocaremos “enviarme mensaje de texto”.
Luego de enviar el mensaje de texto, nos aparecerá la siguiente pantalla (ver ilustración 4) donde debemos colocar el código que nos llegó en el mensaje de texto. Luego hacemos clic en “Comprobar”.
Al comprobar, nos volverá a enviar a la pantalla donde tendremos que configurar el Correo electrónico alternativo. (ver ilustración 5)
Cuando coloquemos “Configurar ahora” en Correo electrónico, nos aparecerá esta pantalla (ver ilustración 6) donde colocaremos el Email alternativo.
Nos llegara este Email, donde podremos ver el código de verificación (ver ilustración 7)
Colocamos este código de verificación y hacemos clic en “Comprobar”. (ver ilustración 8)
Luego de Comprobar, nos aparecerá la pantalla de carga de datos inicial (ver ilustración 9). Si todo está cargado correctamente aparecerán las tildes verdes. Por último, hacemos clic en “finalizar”.