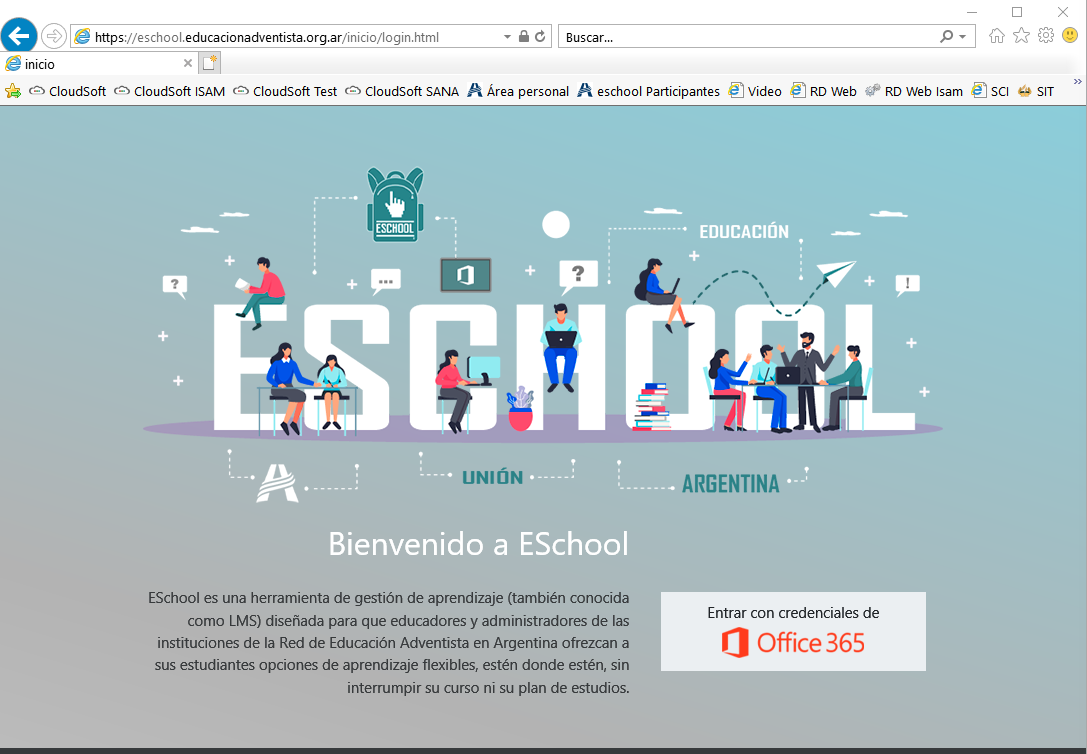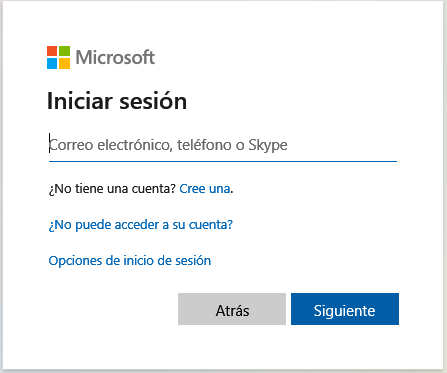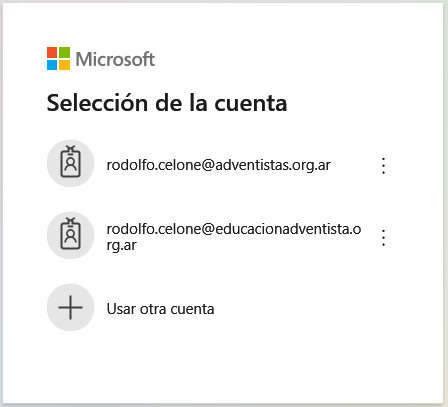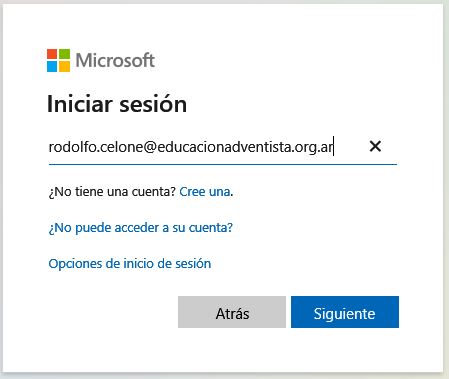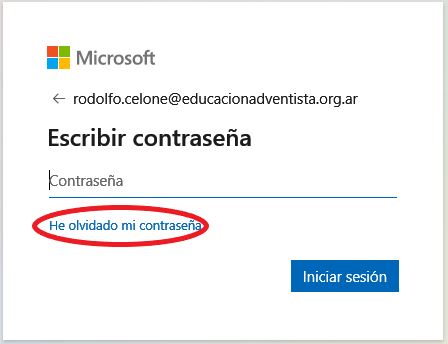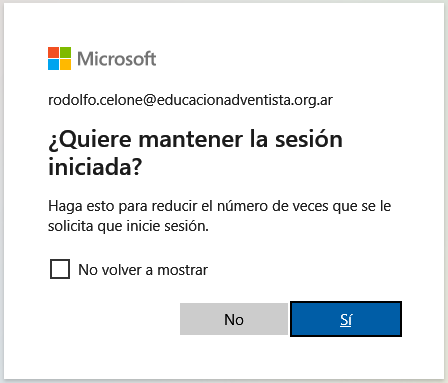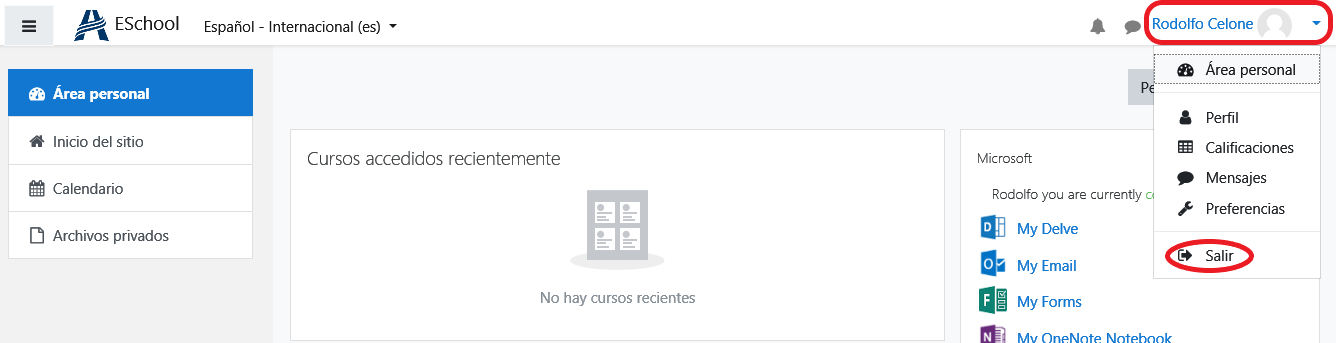Usar ESchool con varios Alumnos
Al ingresar a la Plataforma ESchool encontraremos la siguiente pantalla. Ver ilustración 1.
Al hacer Clic en el botón que dice “Entrar con credenciales de Office 365” aparecerá la siguiente imagen (ver ilustracion 2), para colocar el email institucional (@educacionadventista.org.ar).
También puede aparecer la siguiente pantalla (ver ilustración 3), donde podremos elegir entre los usuarios que ya usaron este navegador, en este caso solo elegiremos la cuenta de quién está por utilizar la plataforma.
Luego de elegir o escribir la cuanta con la que queremos ingresar, haremos clic en “Siguiente”. Ilustración 4.
Ahora aparecerá una ventana para colocar la contraseña (ver ilustración 5). Ingresaremos la contraseña y haremos clic en “Iniciar sesión”. También tendremos la opción de reestablecerla en “He olvidado mi contraseña”. Para reestablecer la clave, ver el instructivo entrando en el siguiente enlace: Reestablecer la contraseña
Luego de colocar la clave, si todavía no agregamos el nro. de teléfono y Email alternativo, nos solicitará que los carguemos. Para ver como hacerlo, debemos hacer clic en el siguiente enlace: Cómo agregar Tel y Email alternativo. Si ya tenemos esa información cargada, no aparecerá esa pantalla y se mostrará la siguiente: Ver ilustración 6. Allí se nos preguntará si queremos mantener siempre esta sesión en el navegador. Si varias personas usan este navegador para ESchool, colocamos NO
Si hay varias personas que usan el mismo navegador para usar ESchool, lo que hay que hacer al terminar de usar la plataforma es cerrar sesión.
Para cerrar sesión debemos ir a la derecha de la pantalla, donde dice nuestro nombre, y hacer clic para desplegar el menú. Luego haremos clic en “Salir” ( ver ilustración 7) y, por último, cerraremos el Internet Explorer.