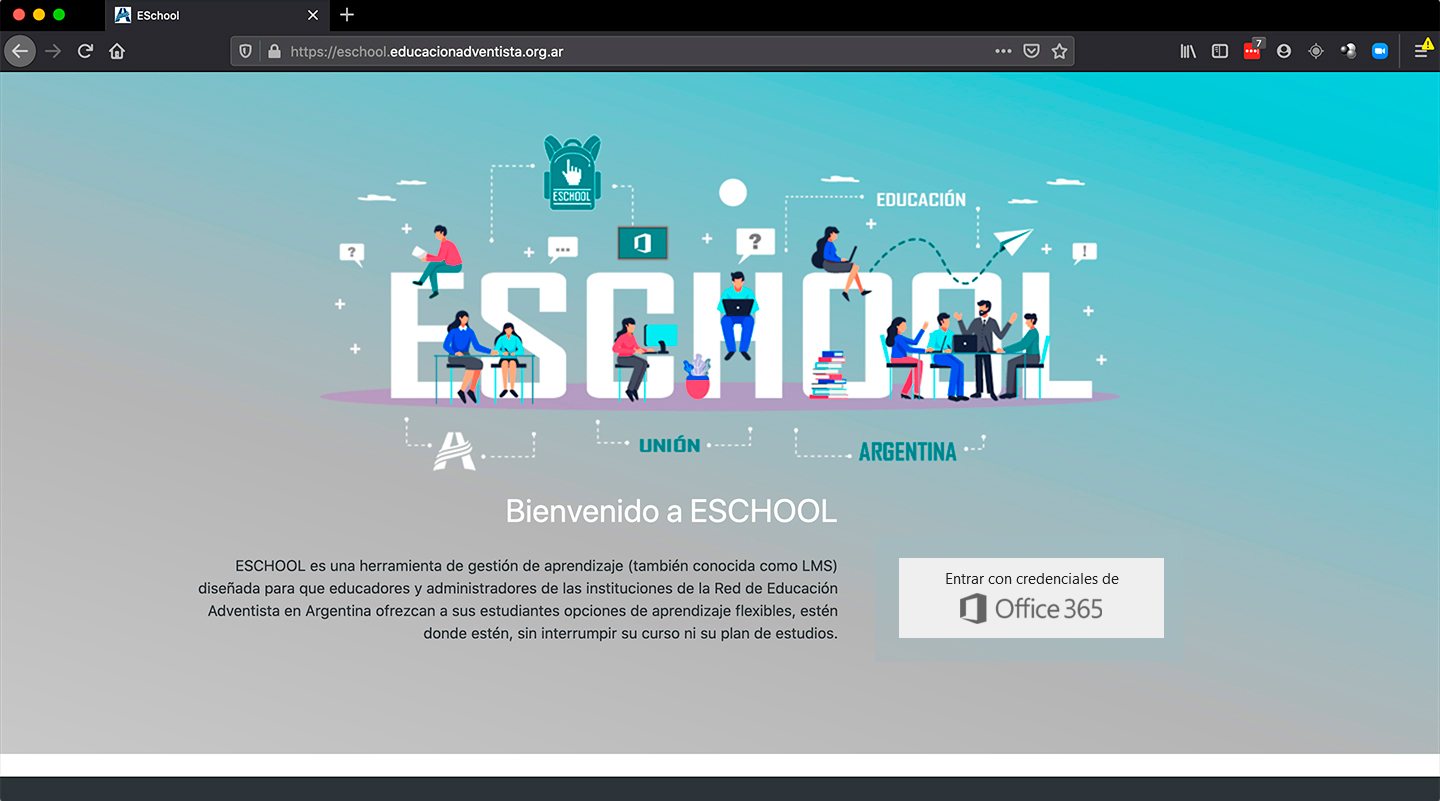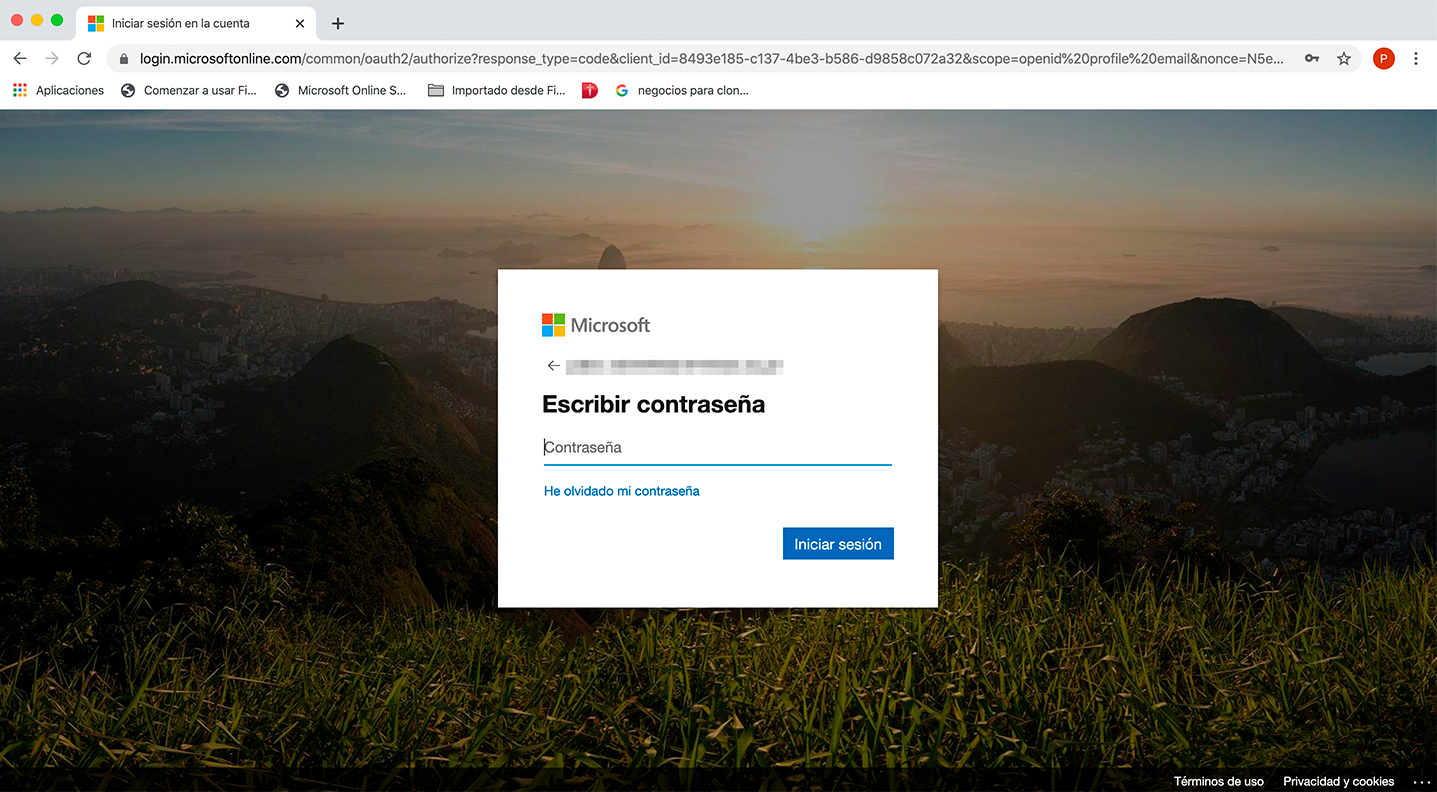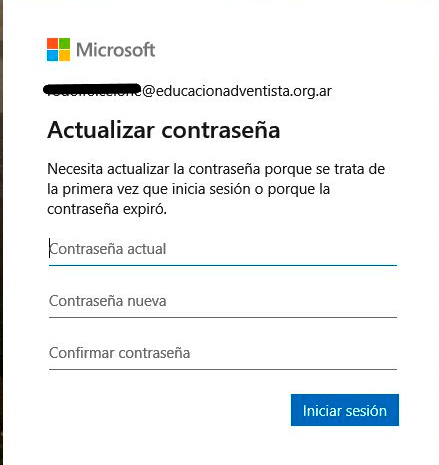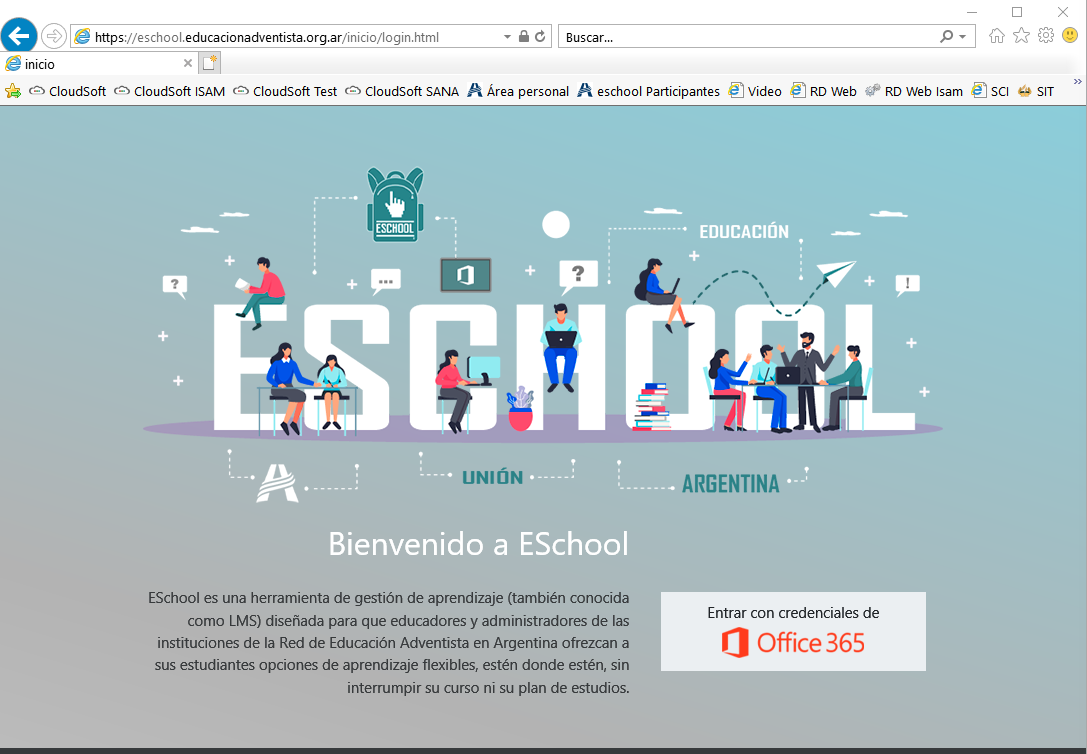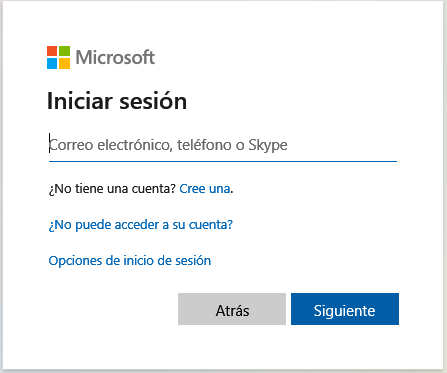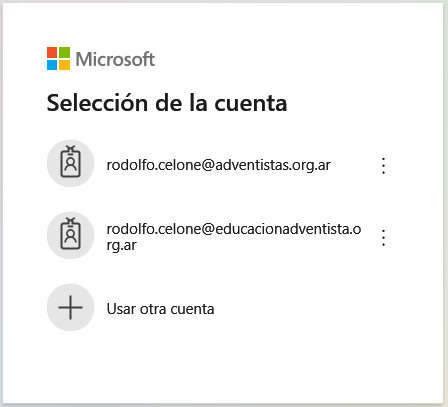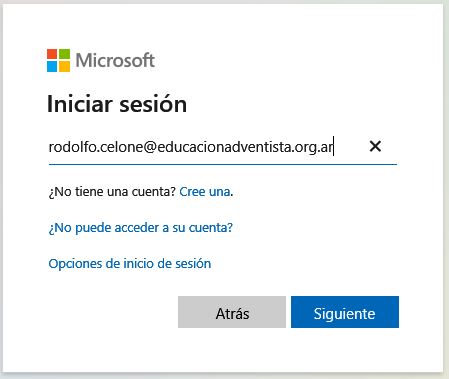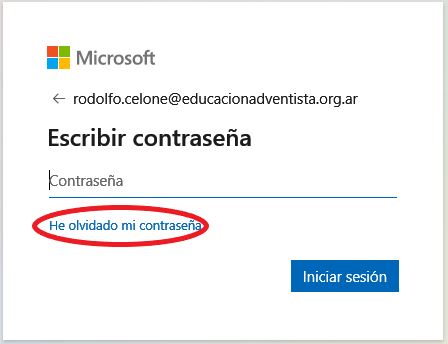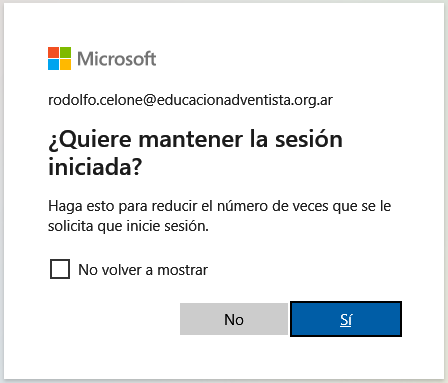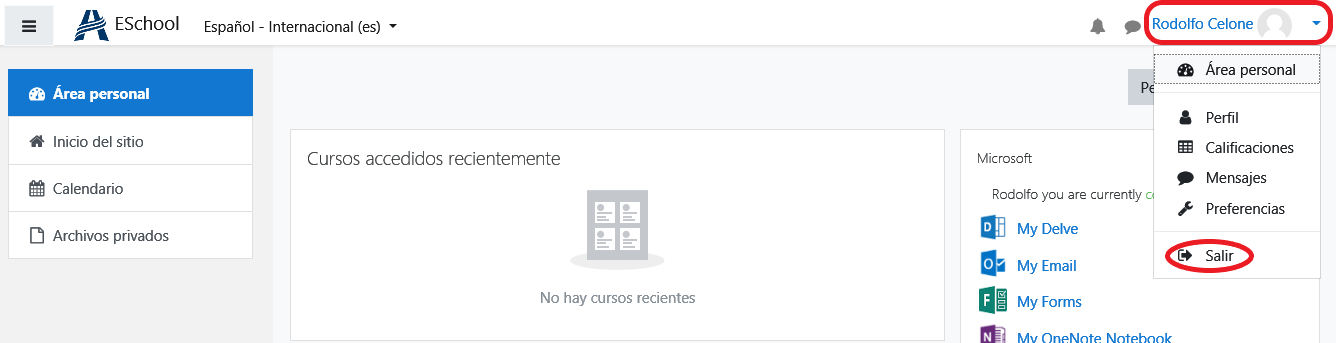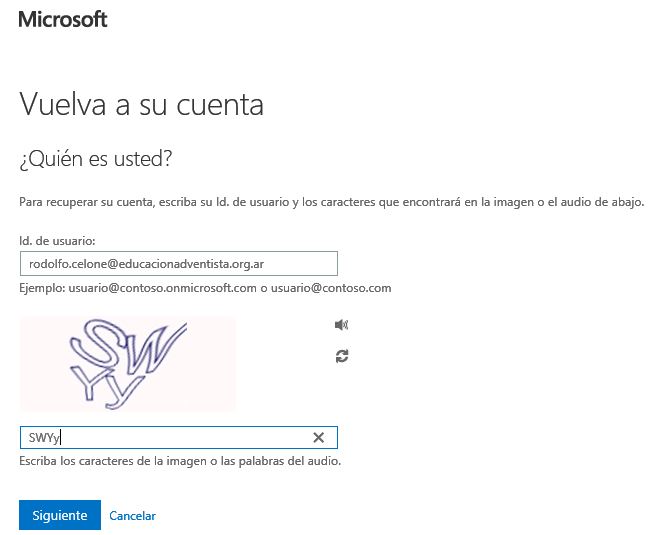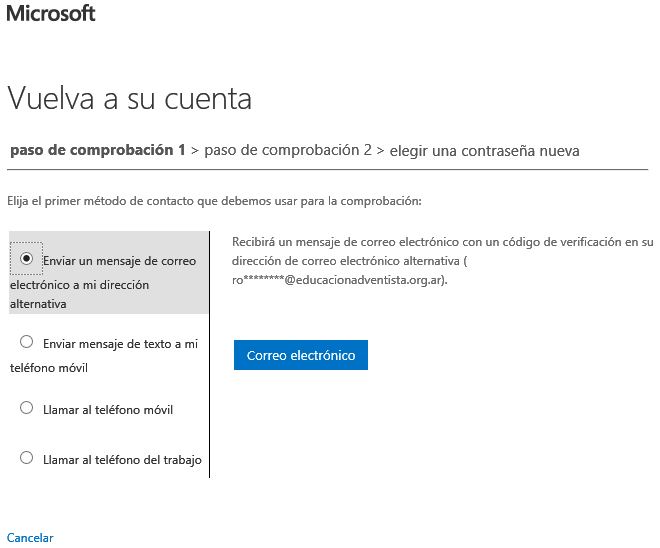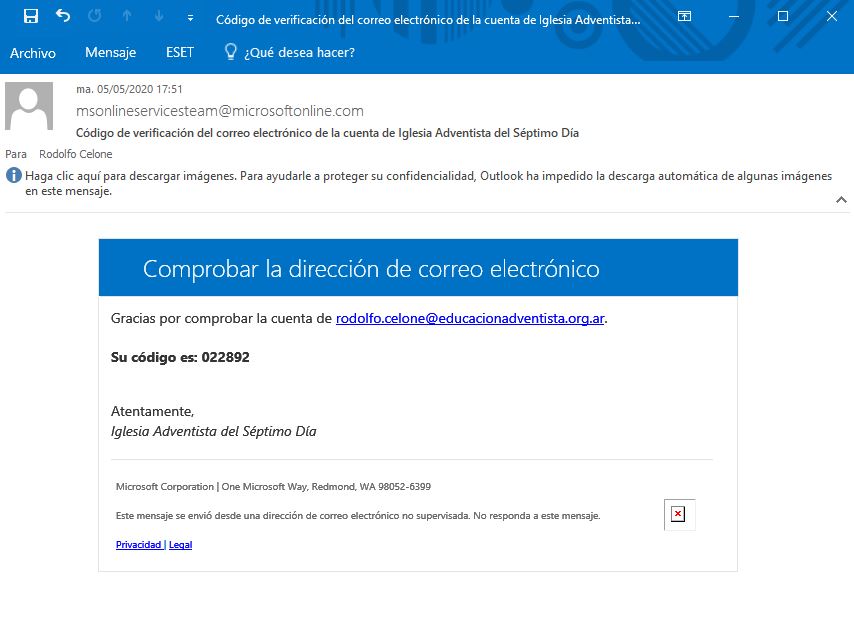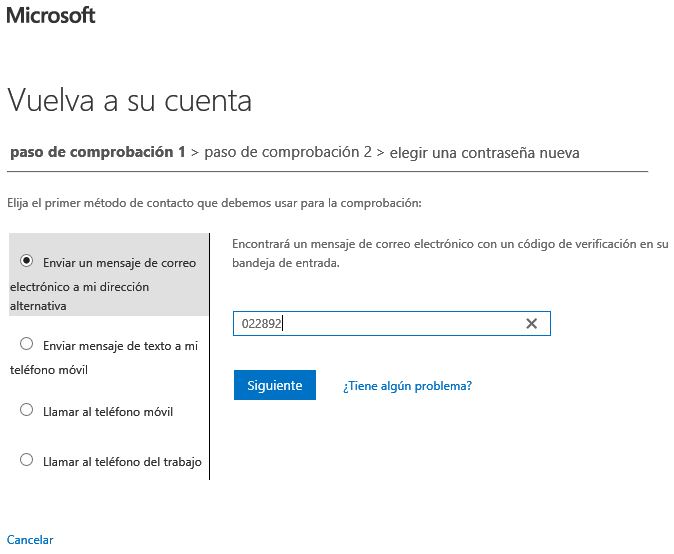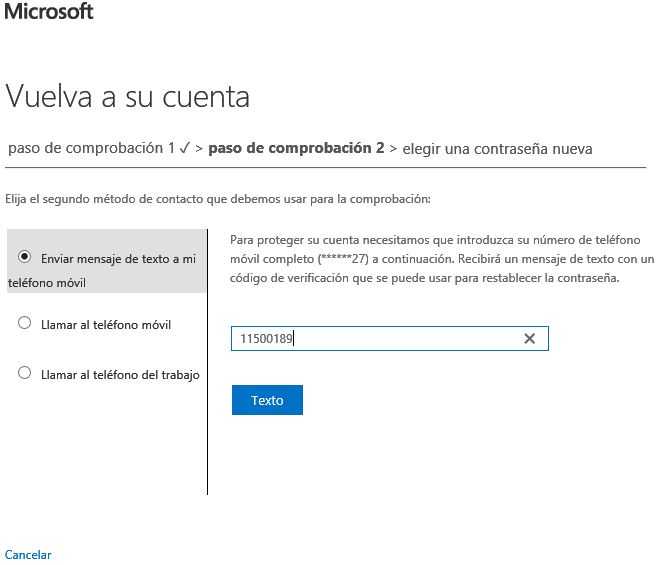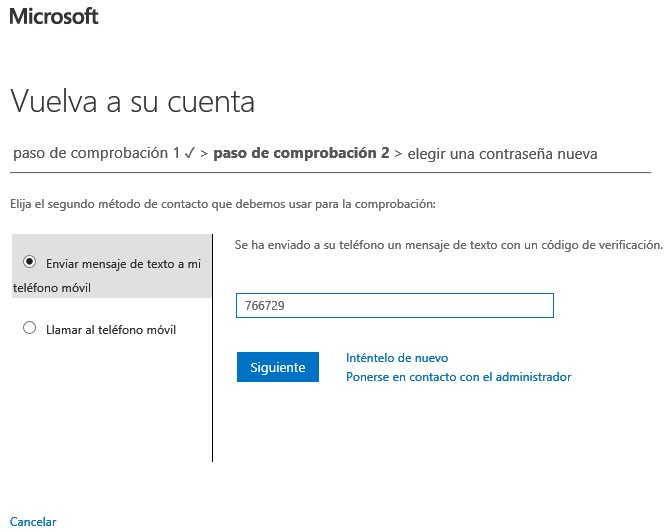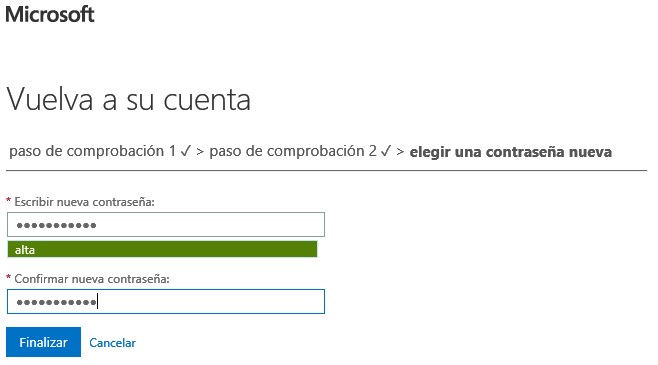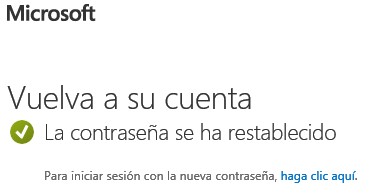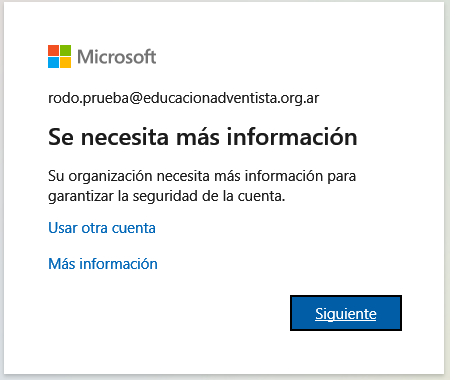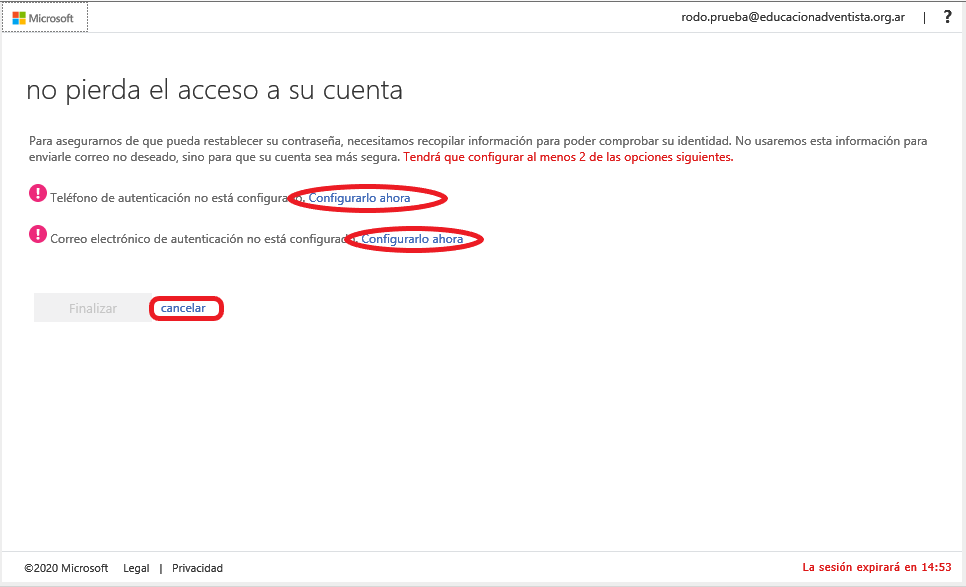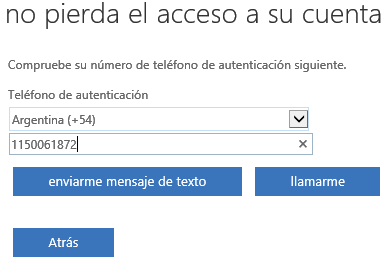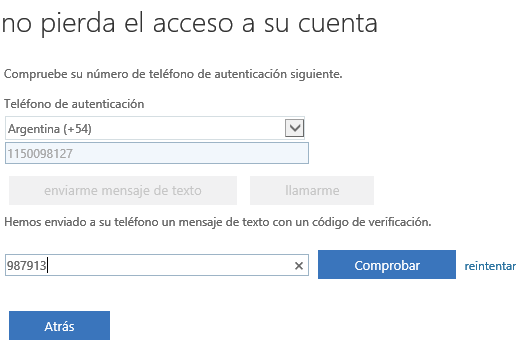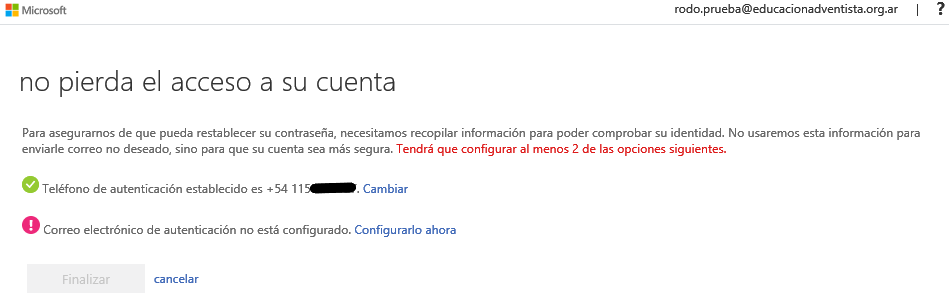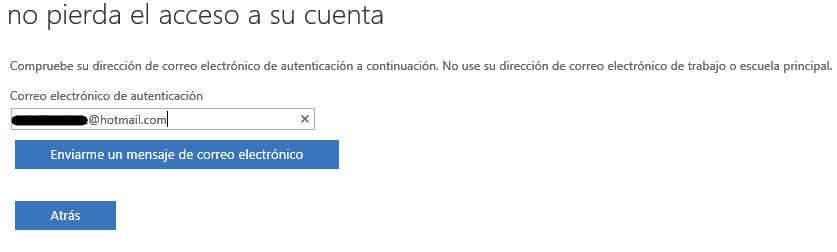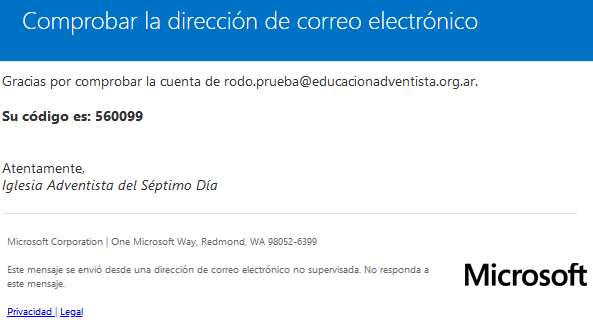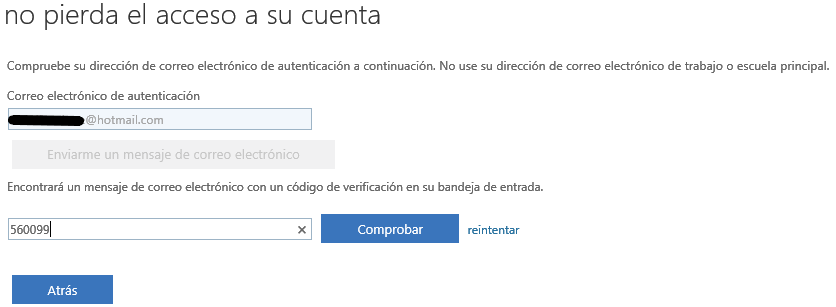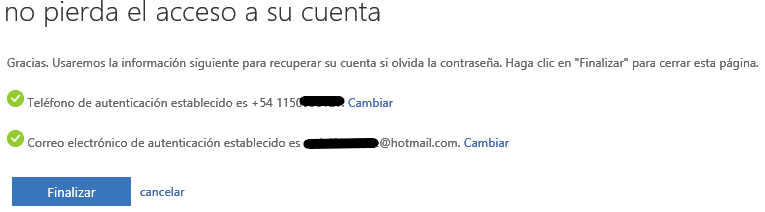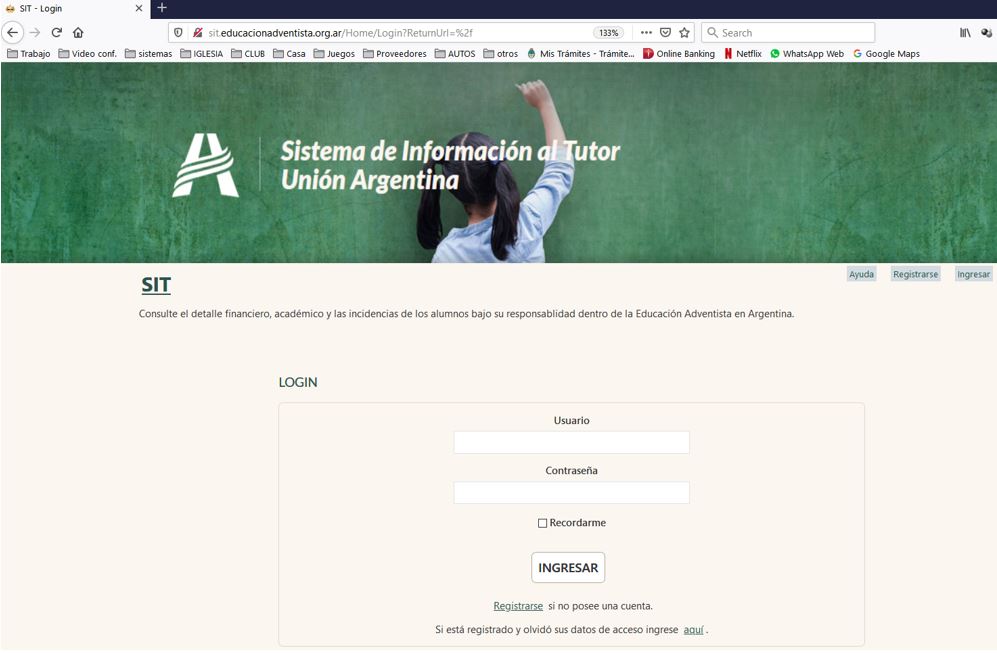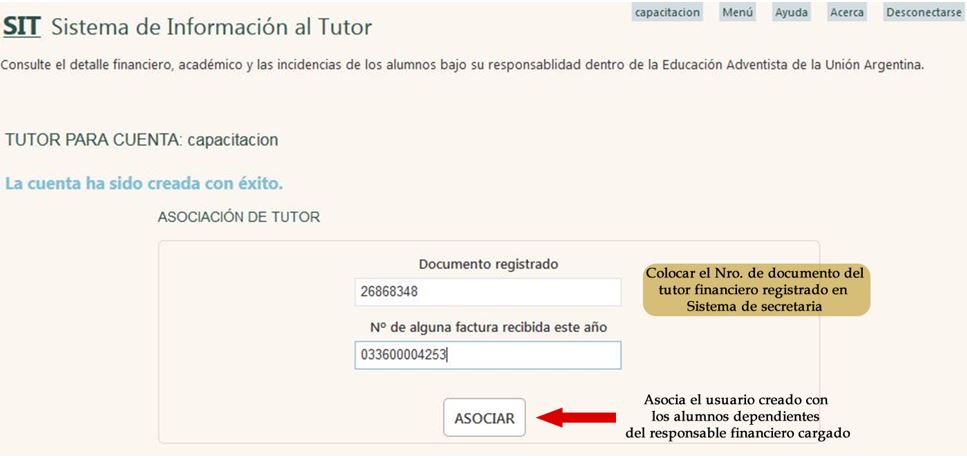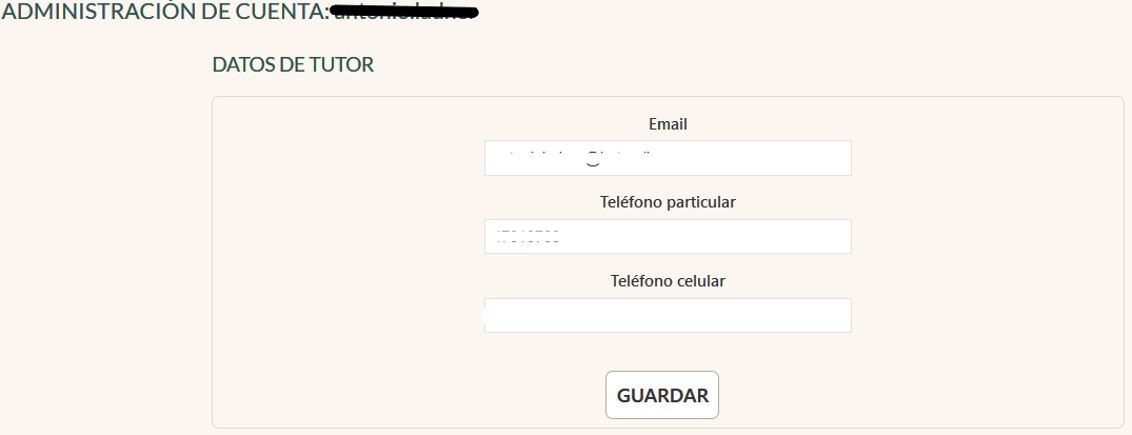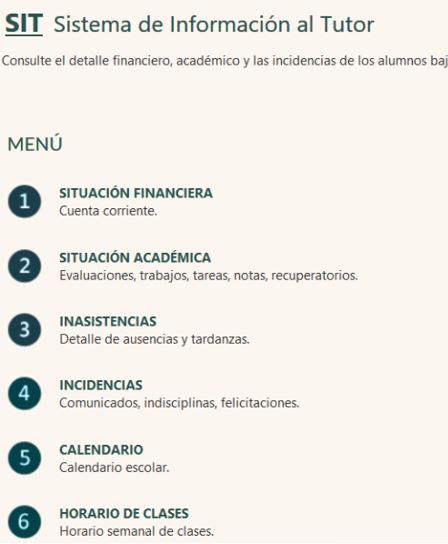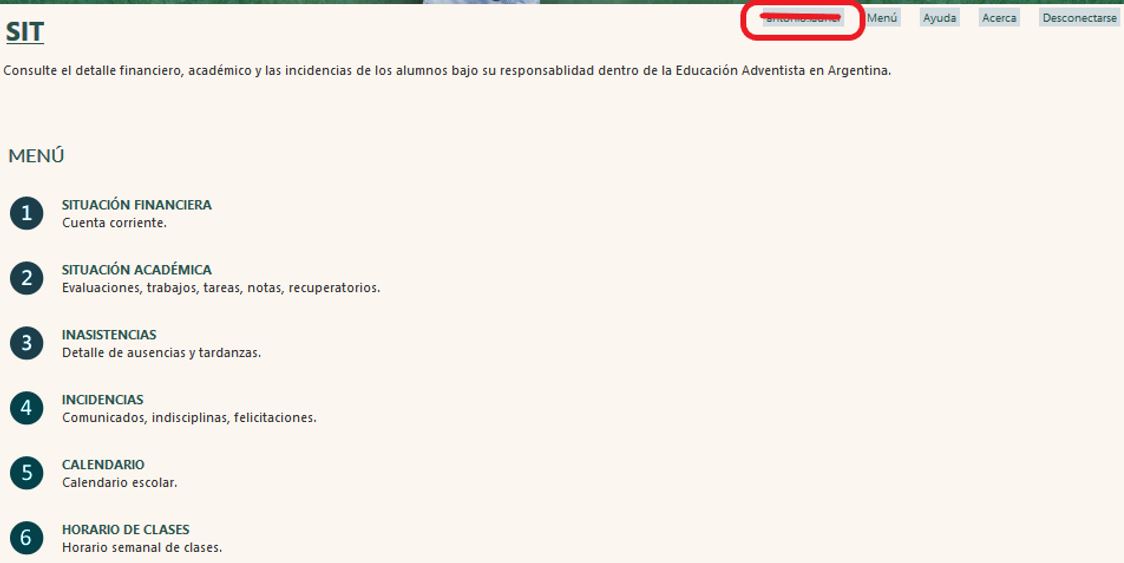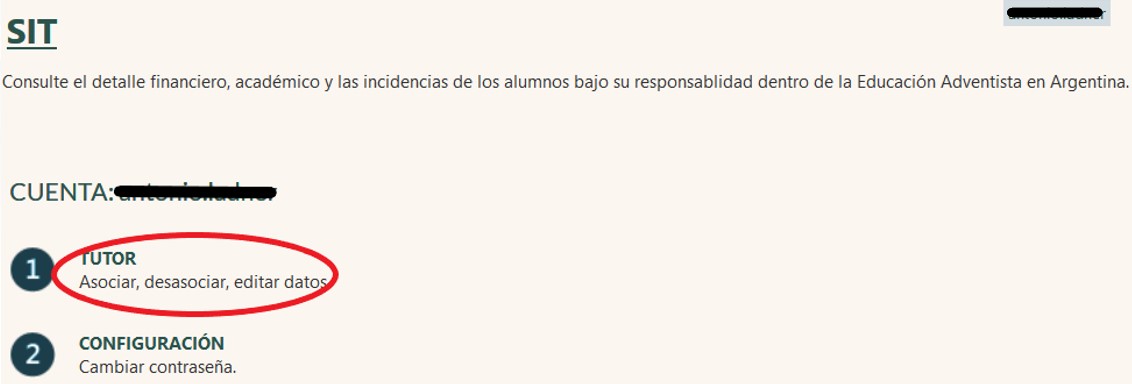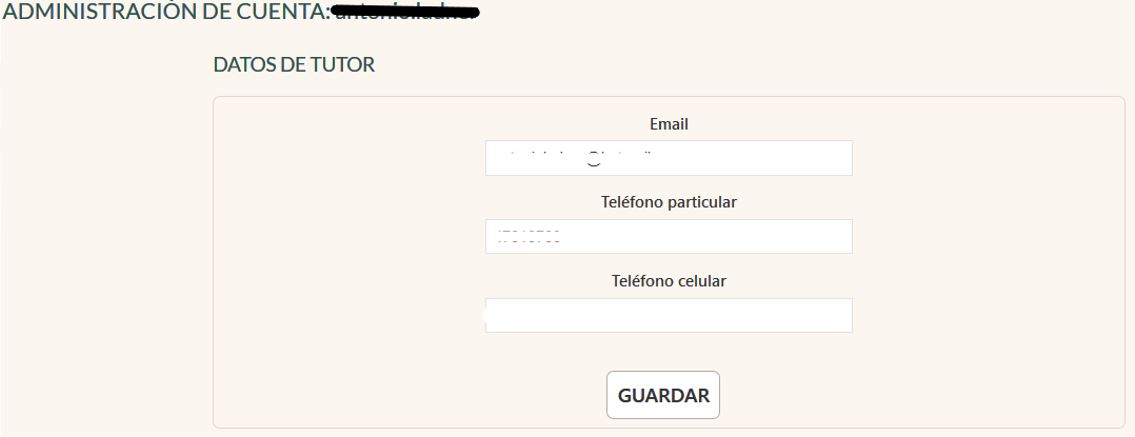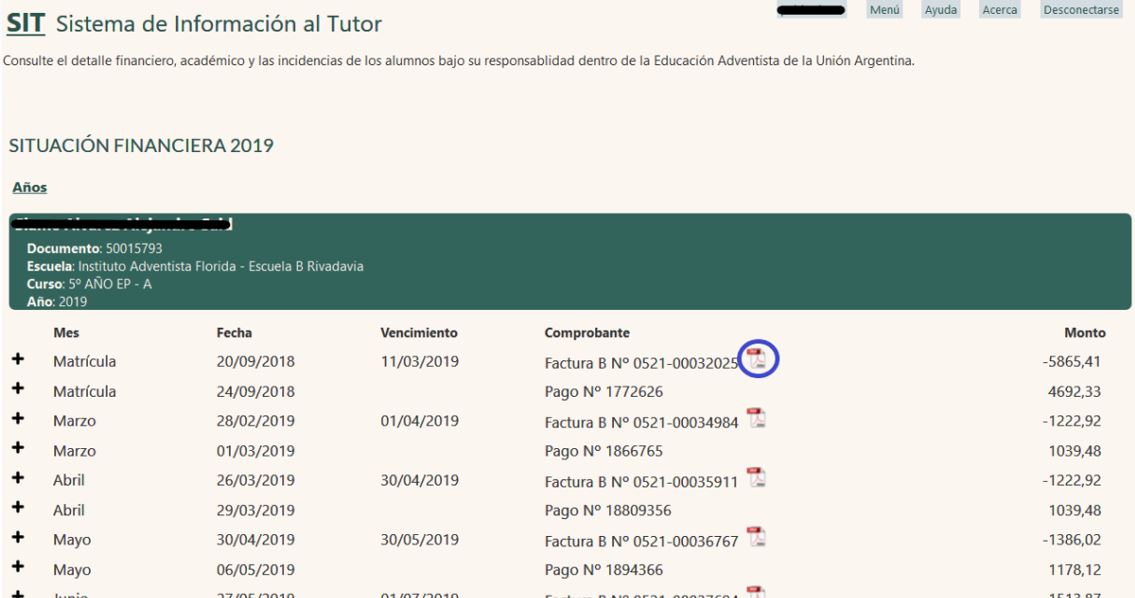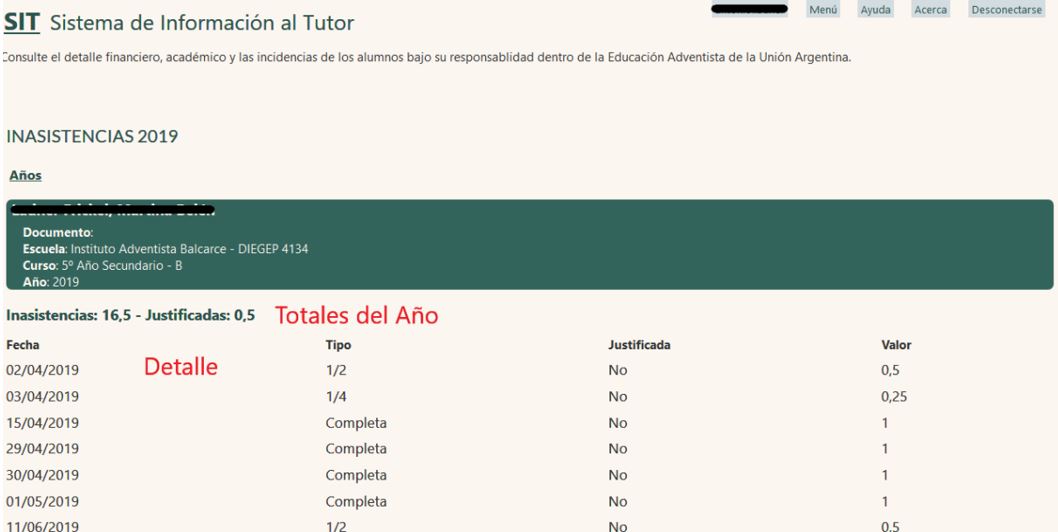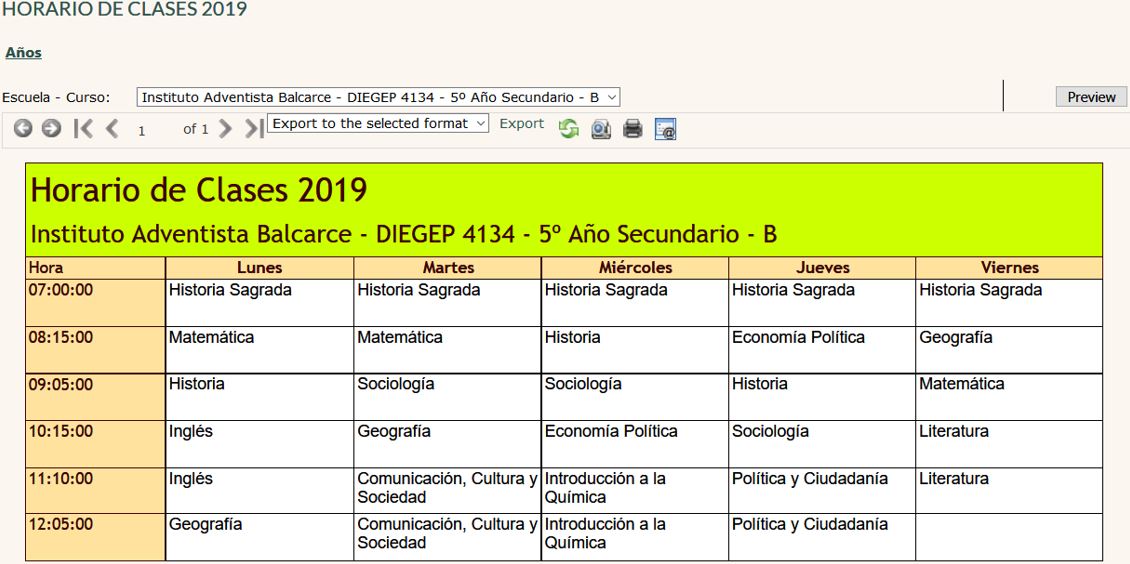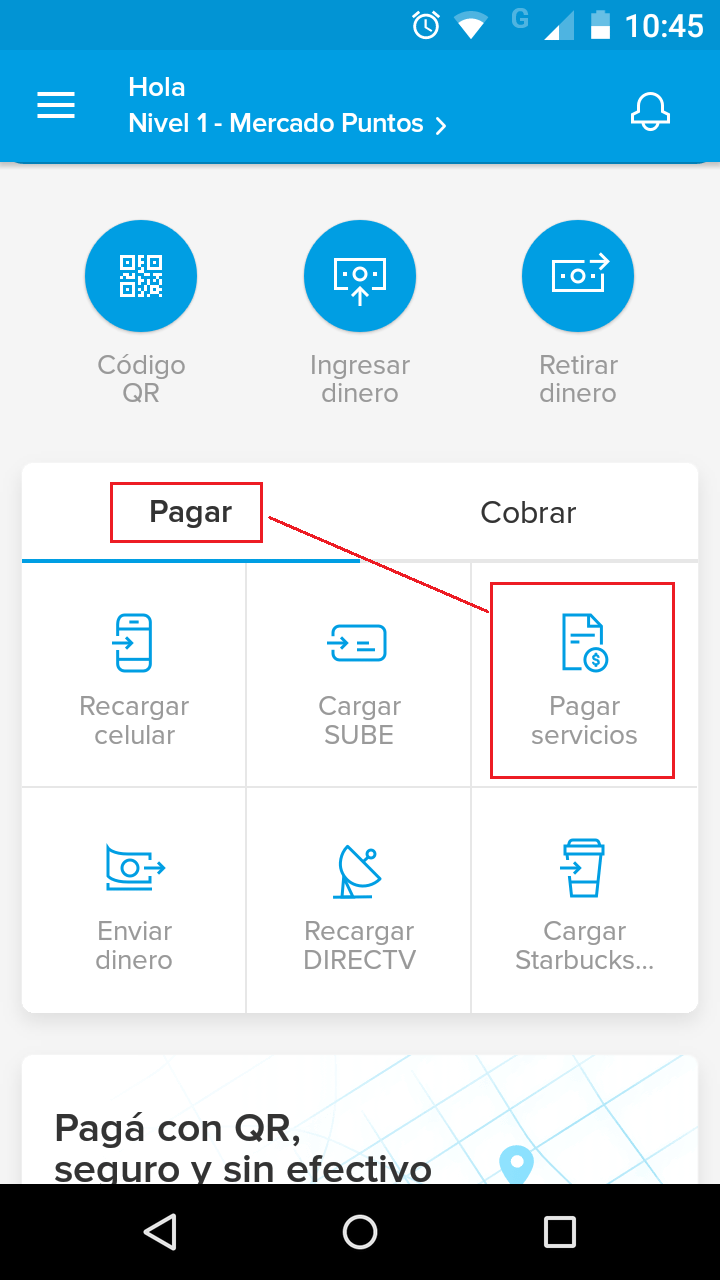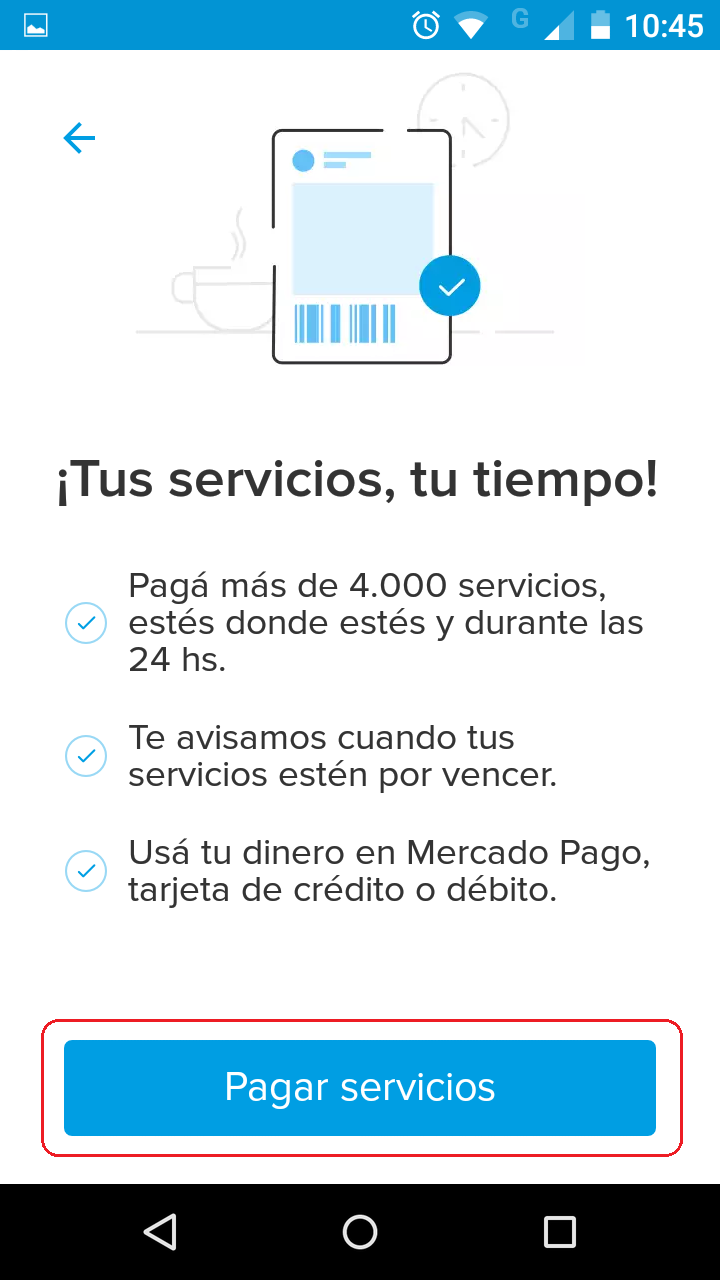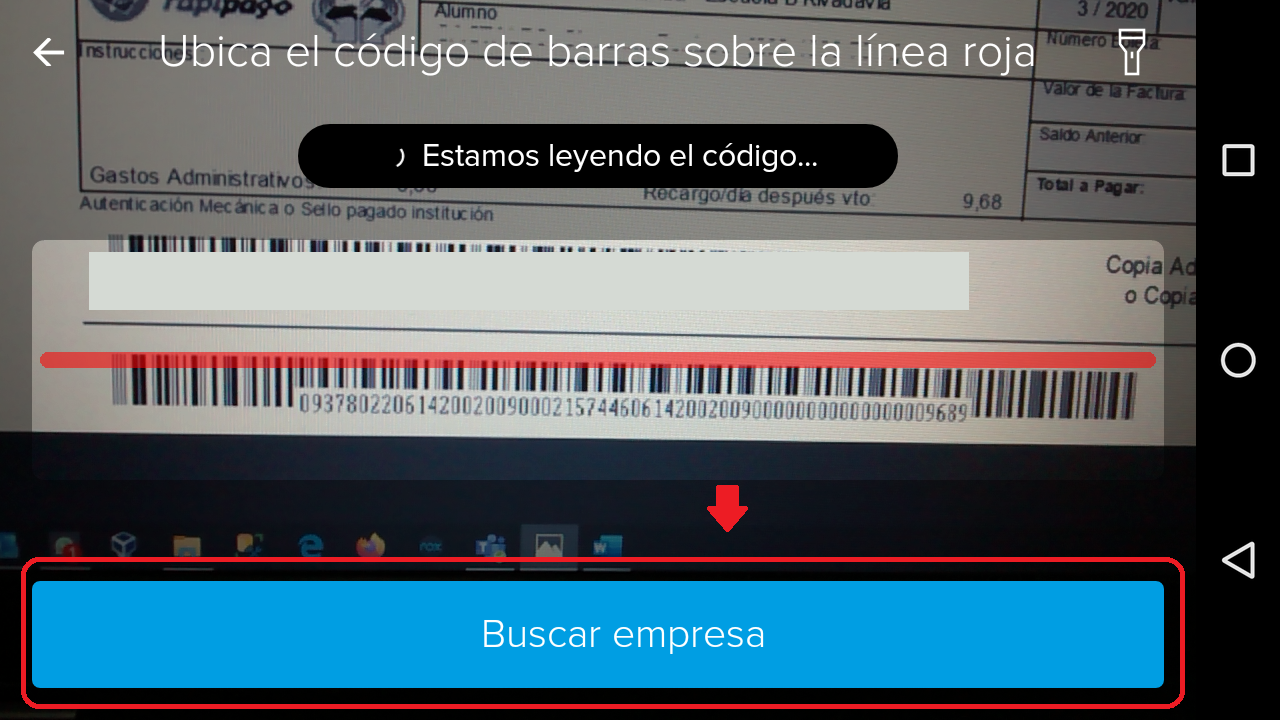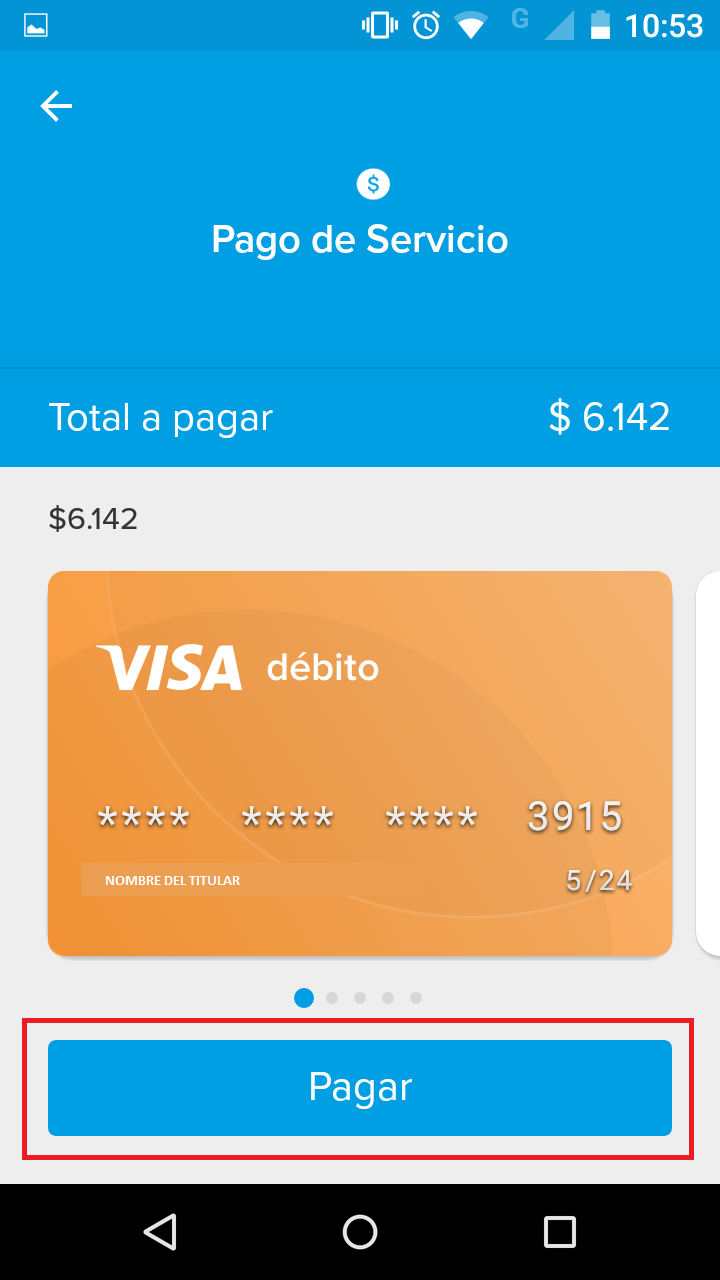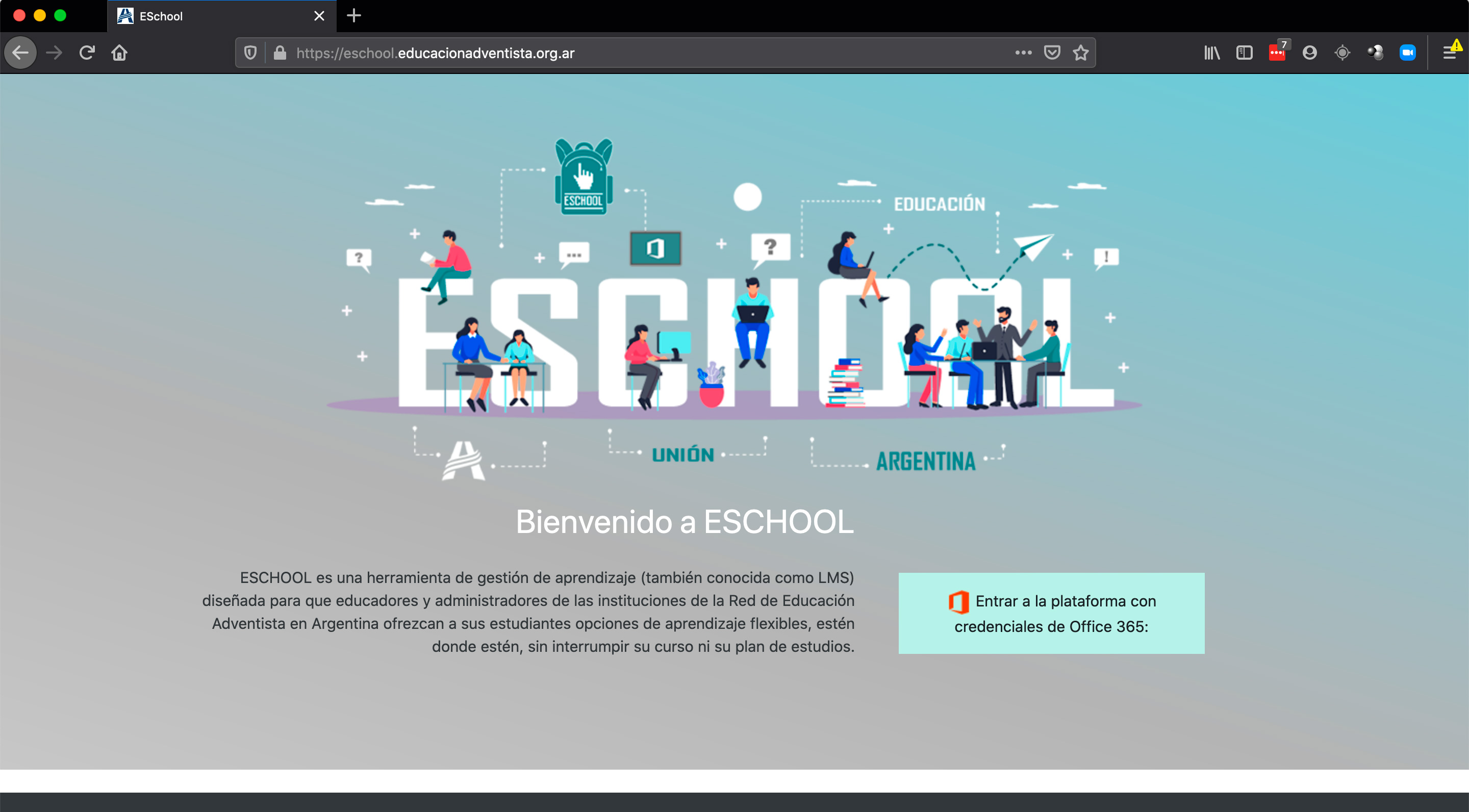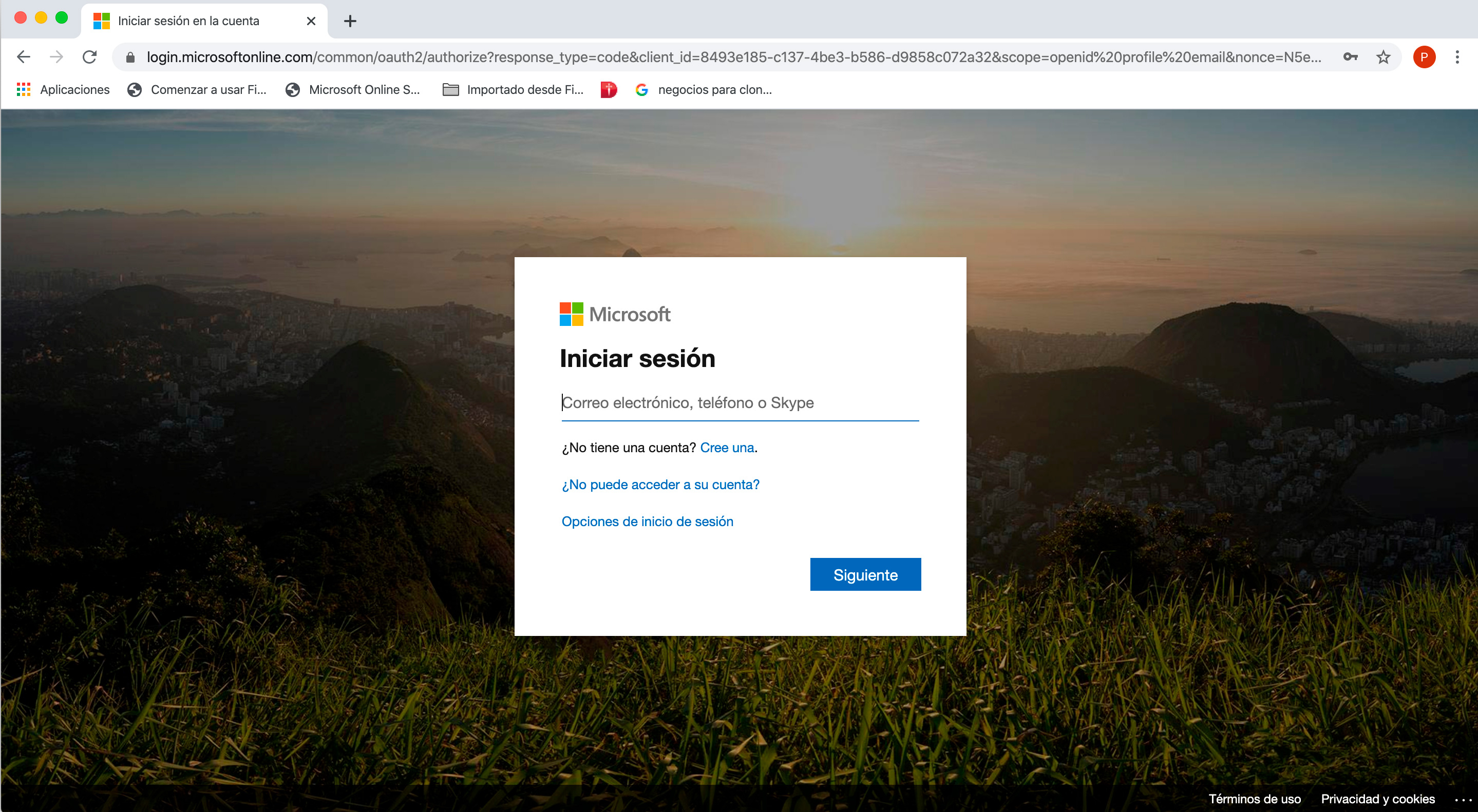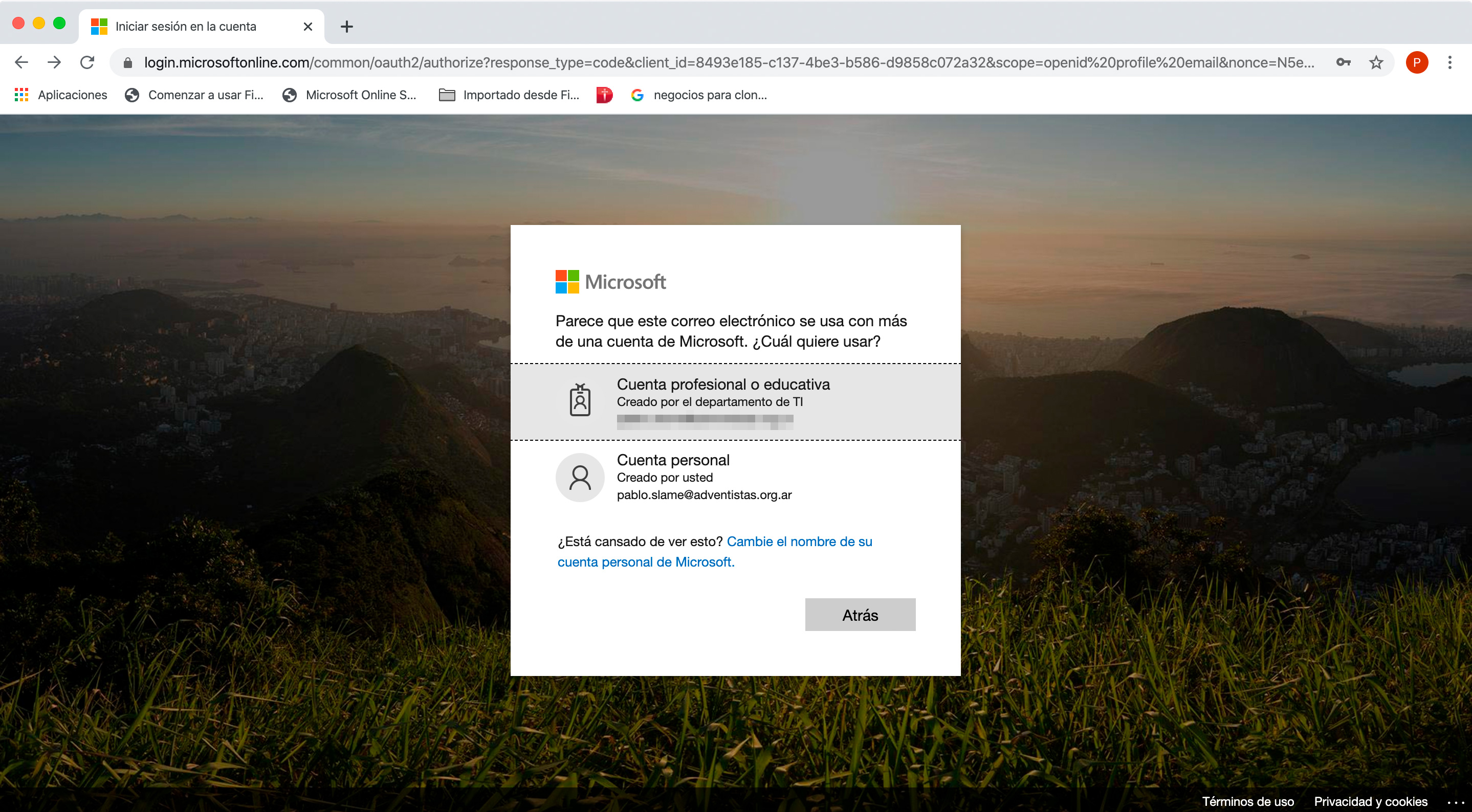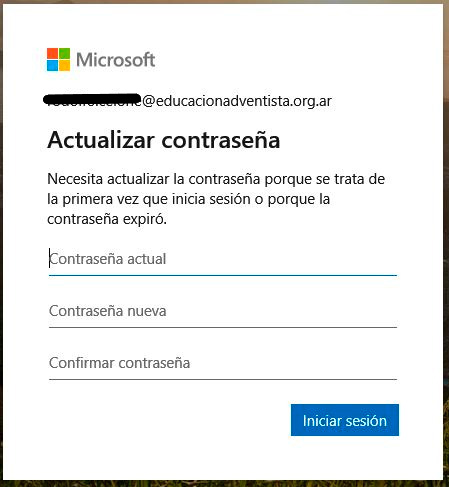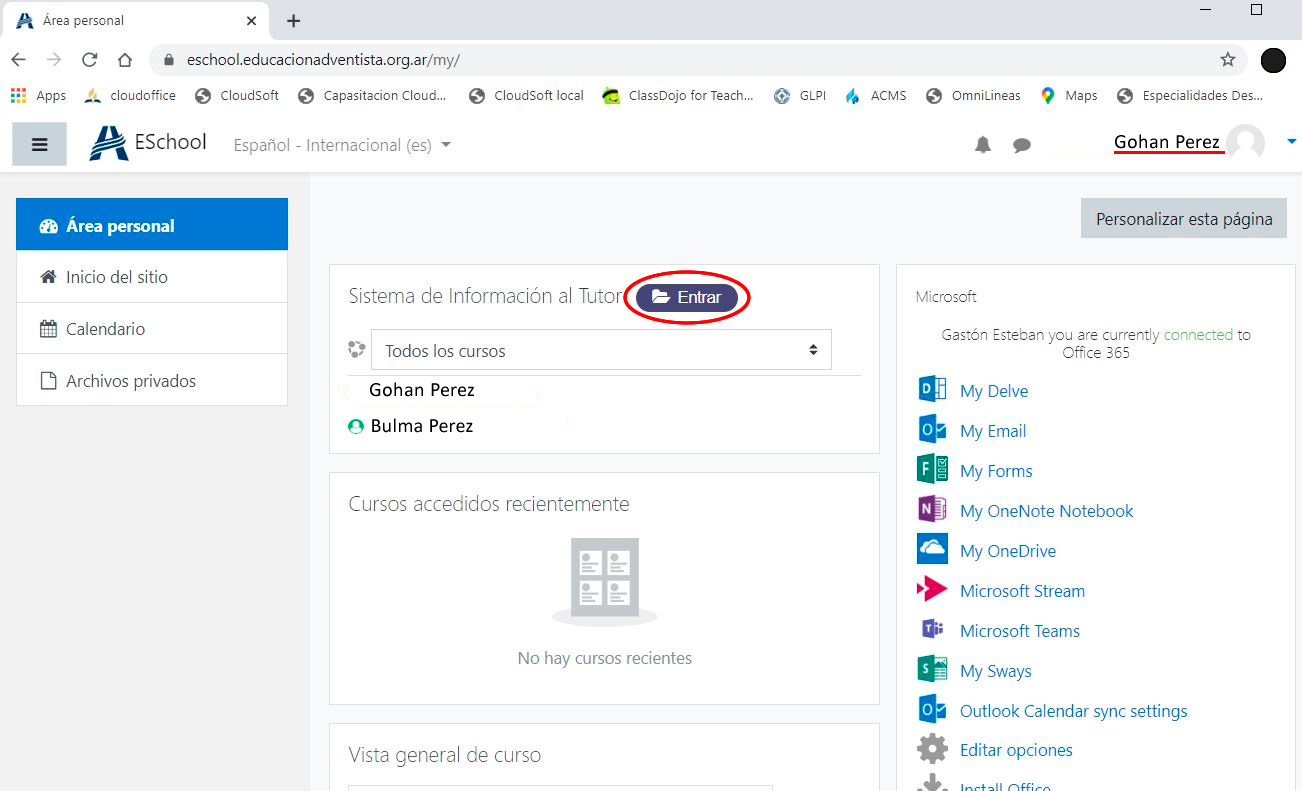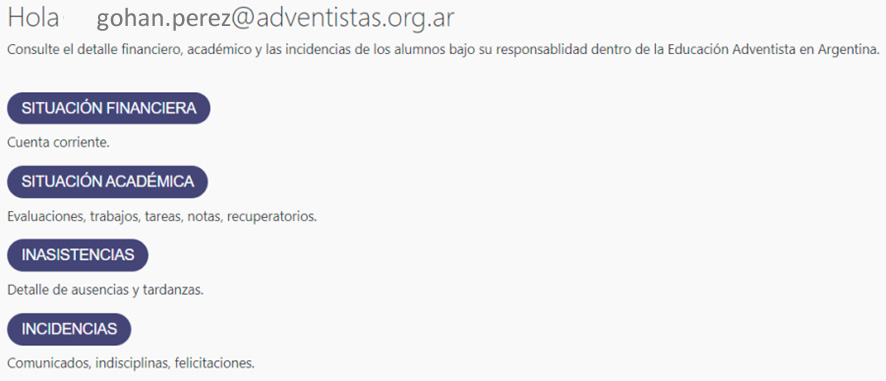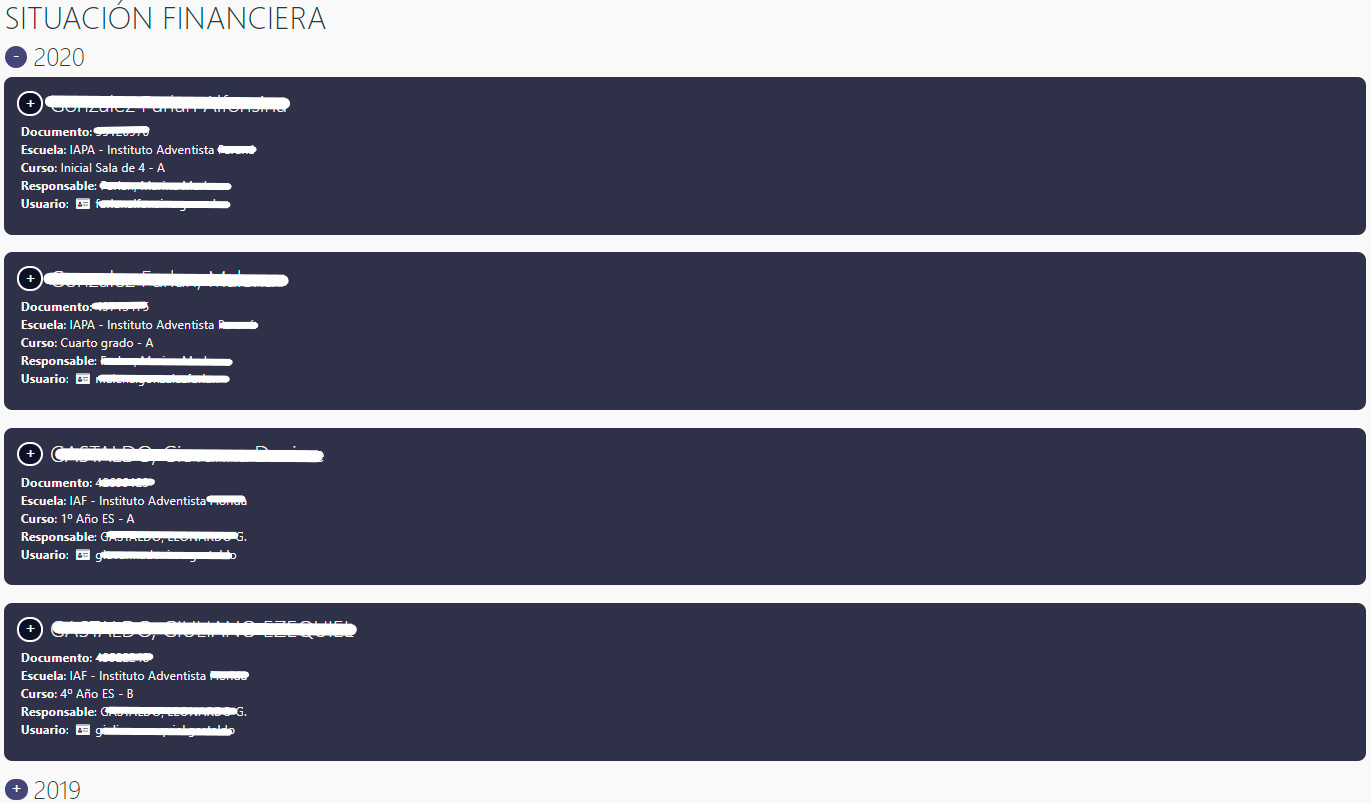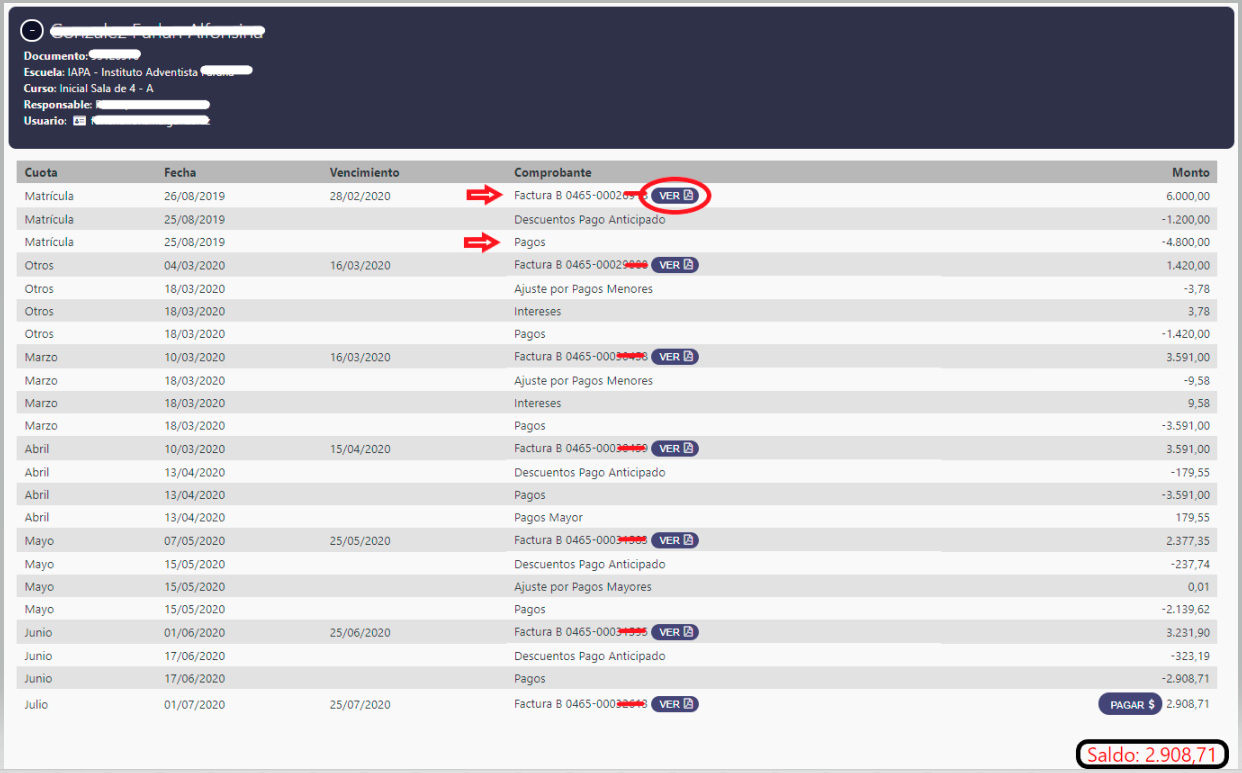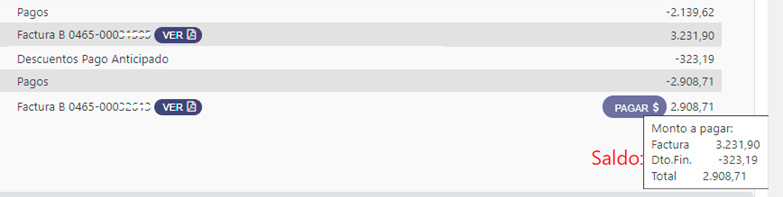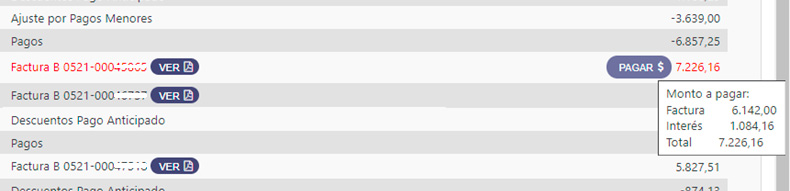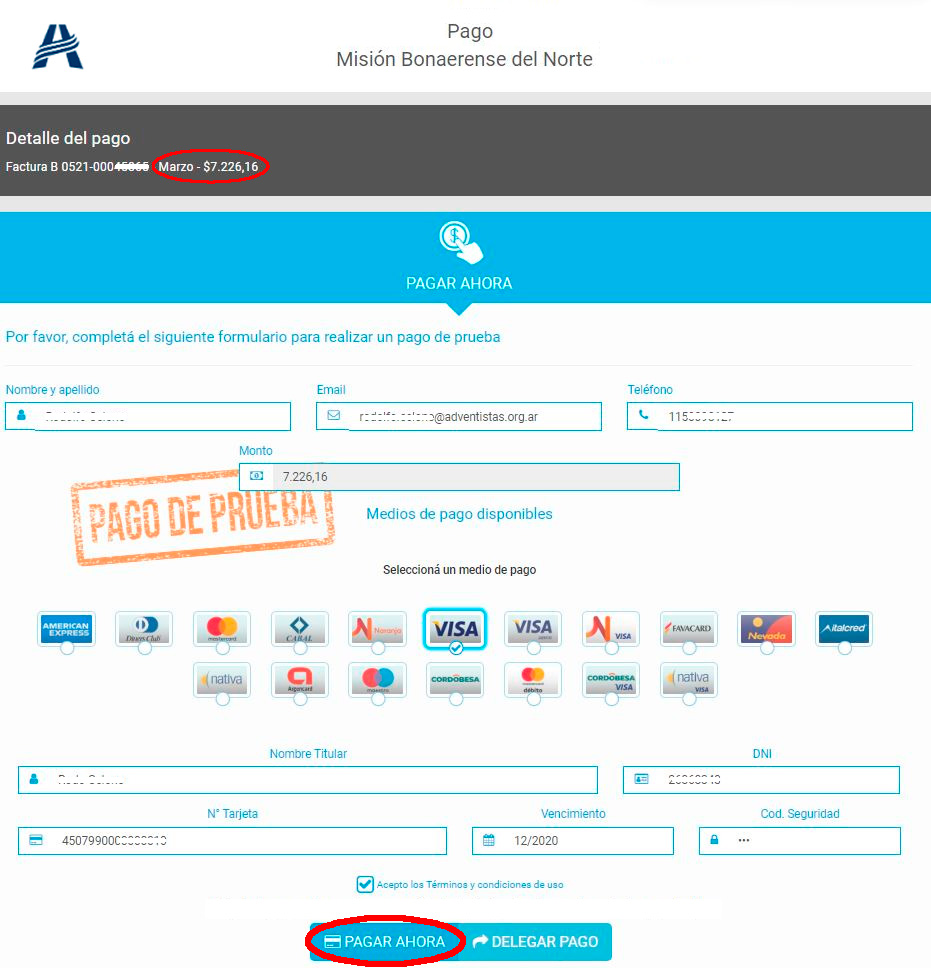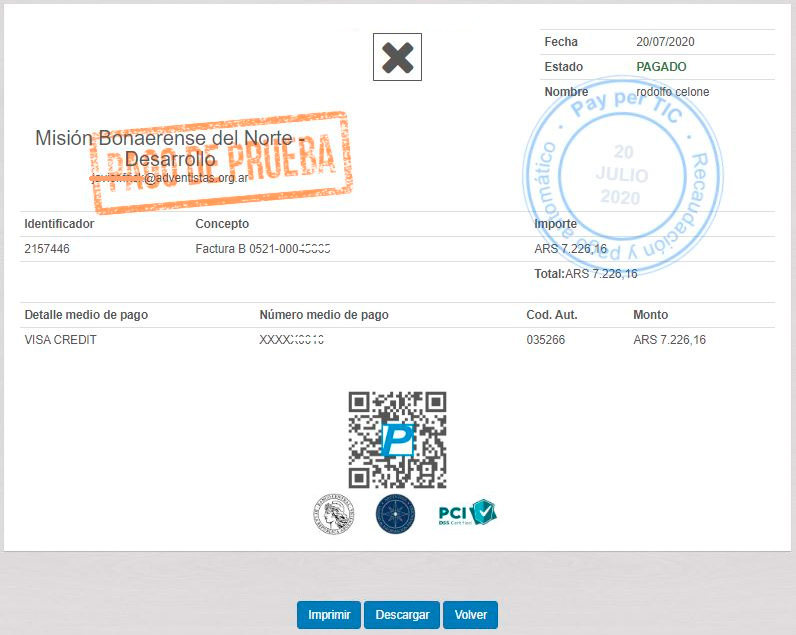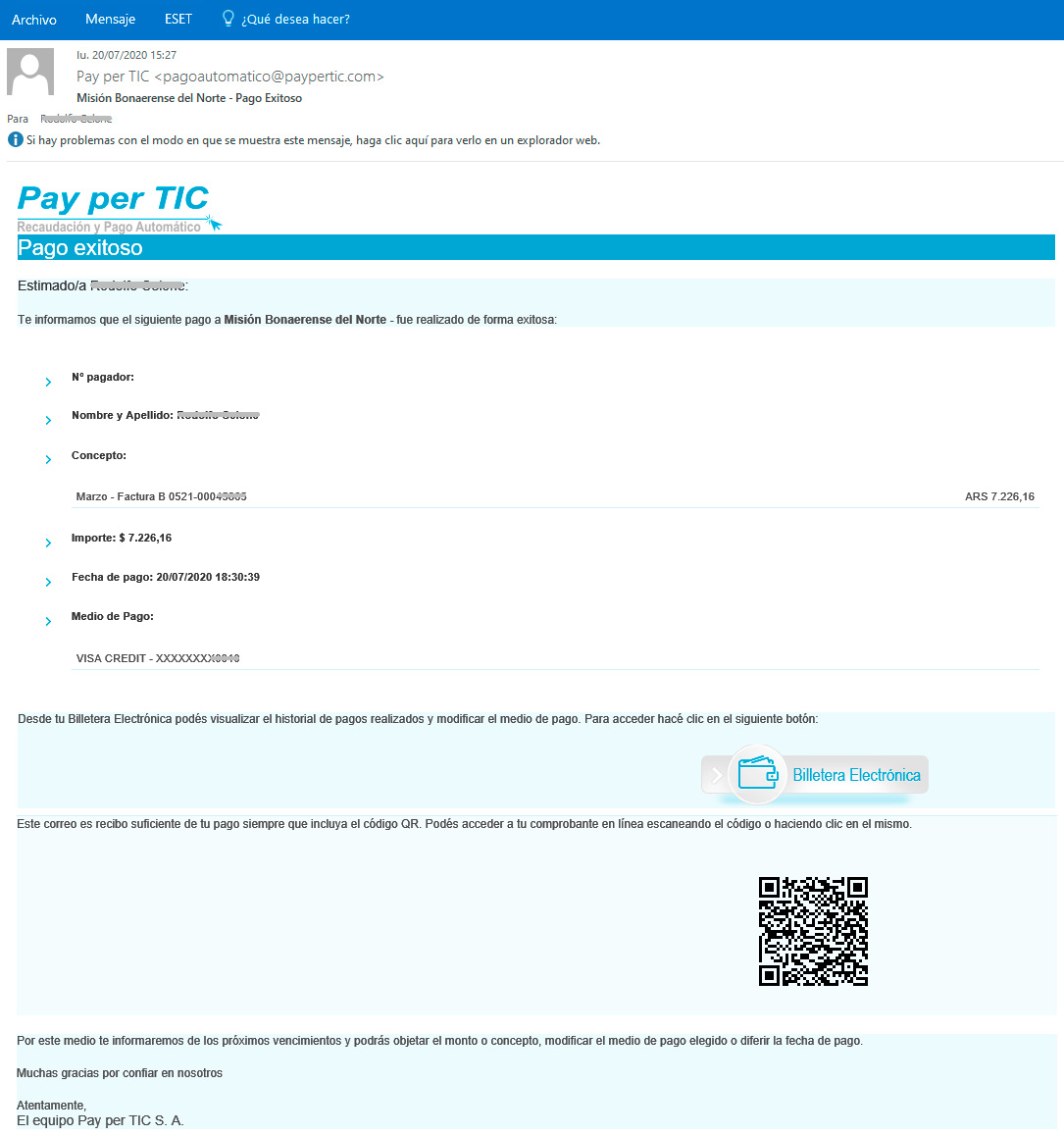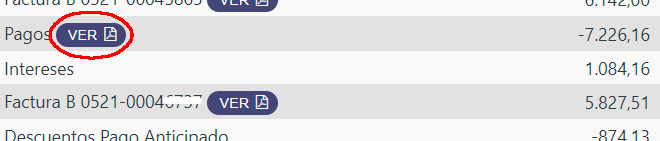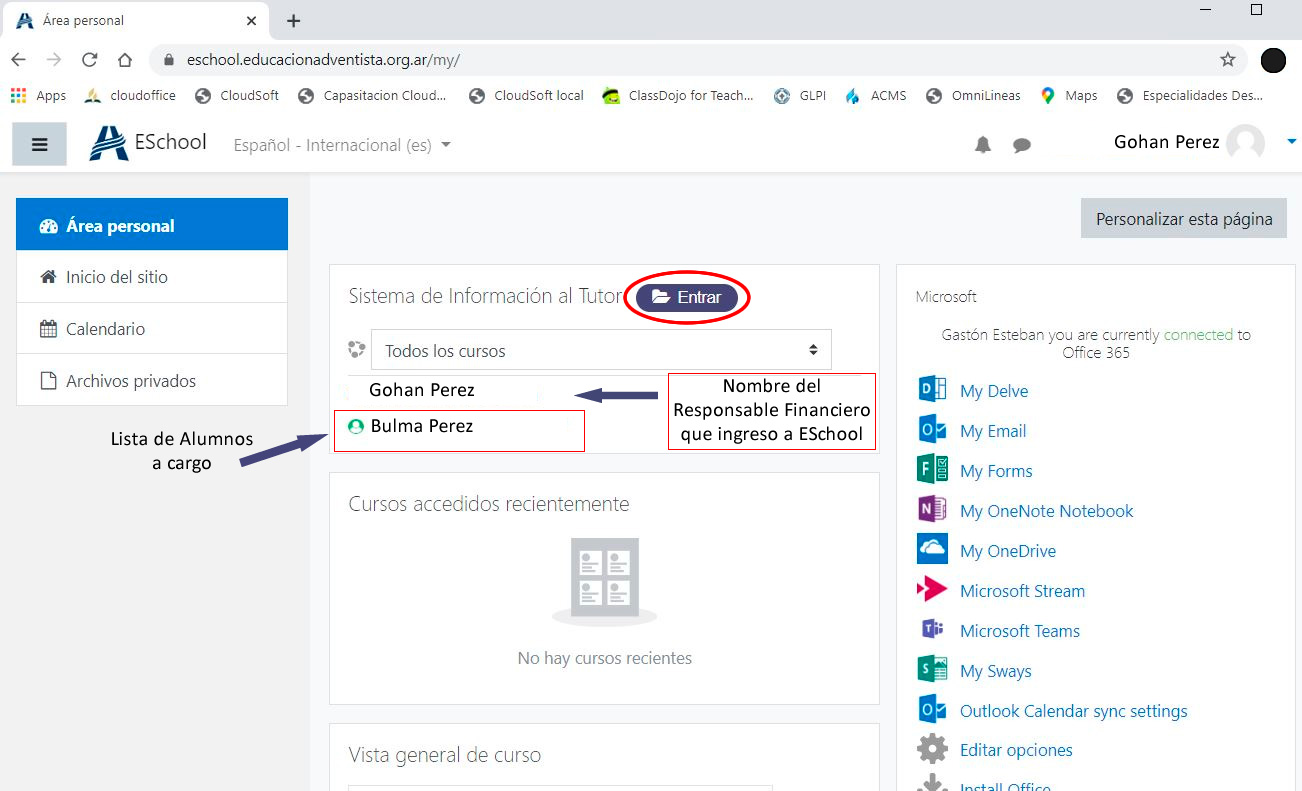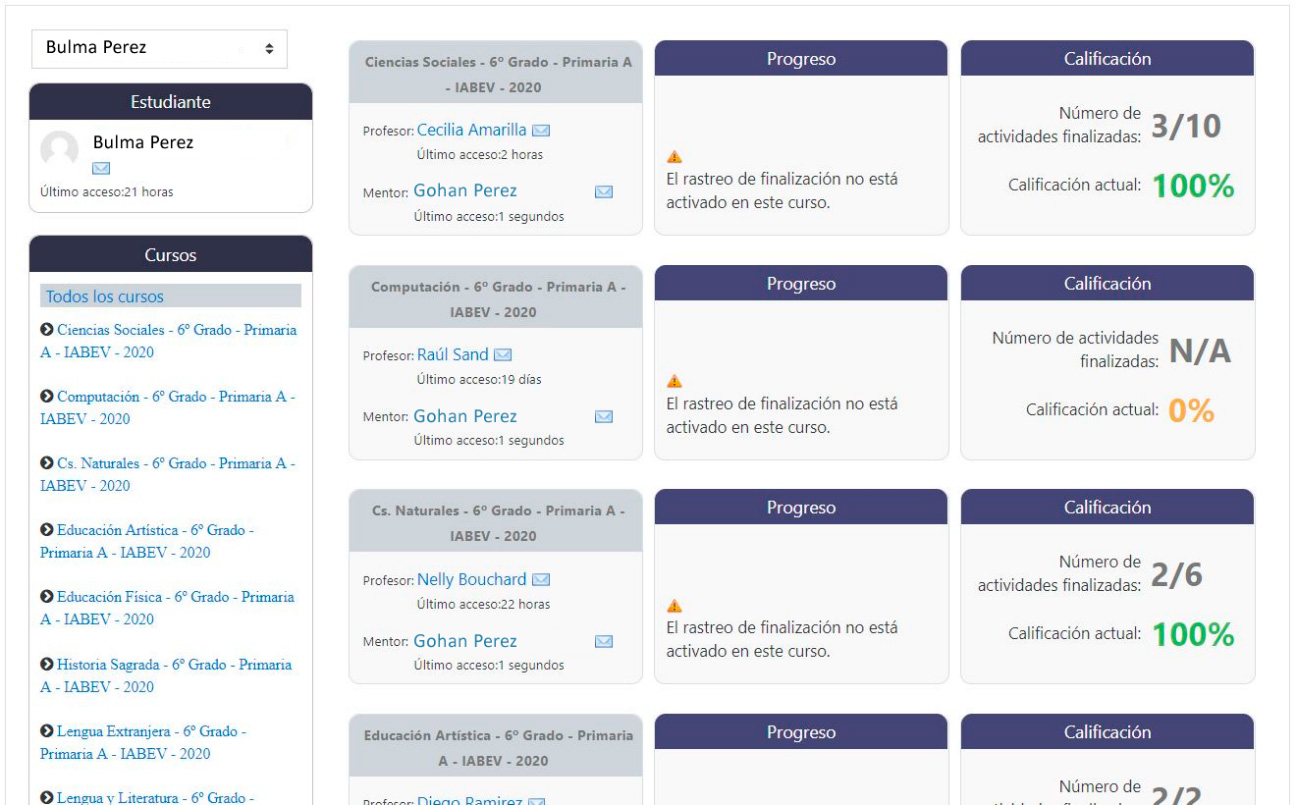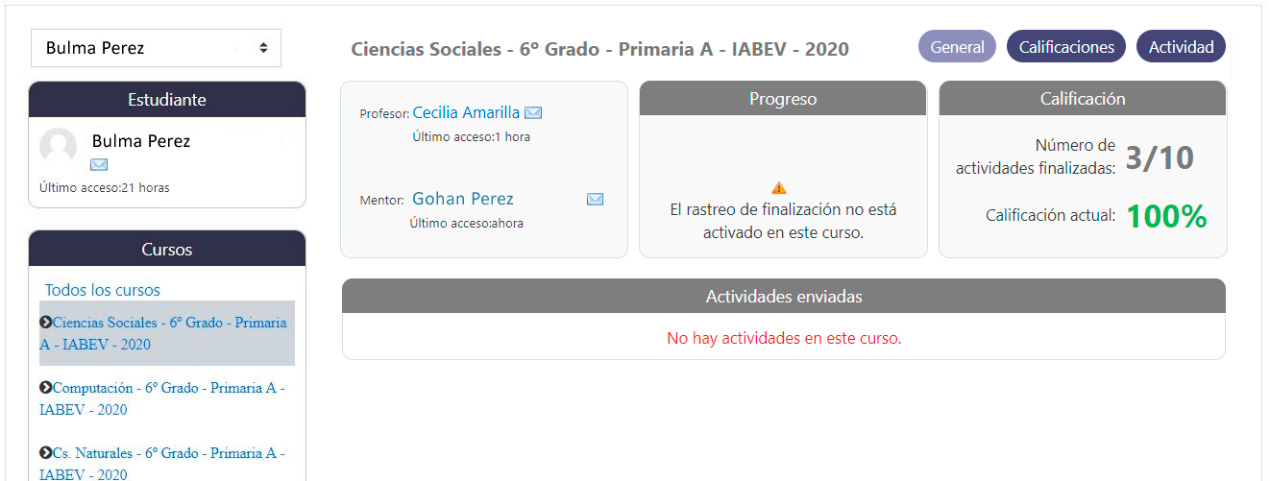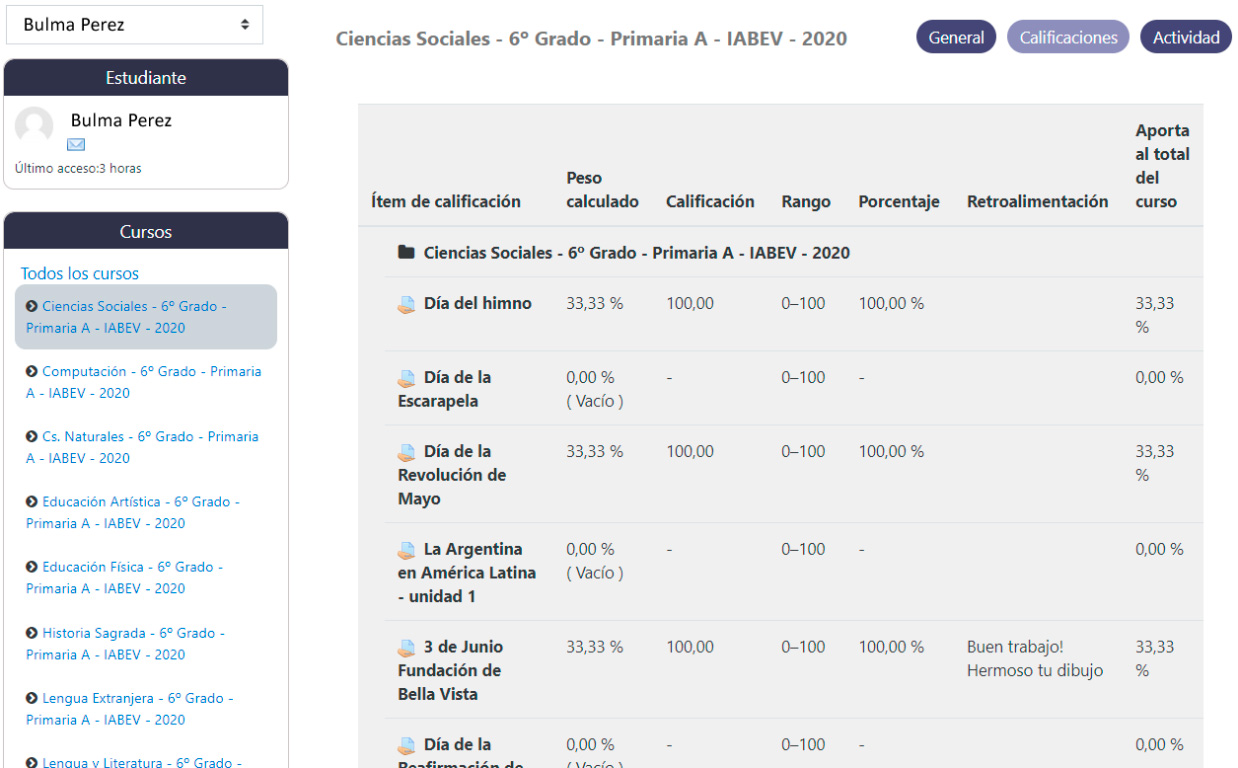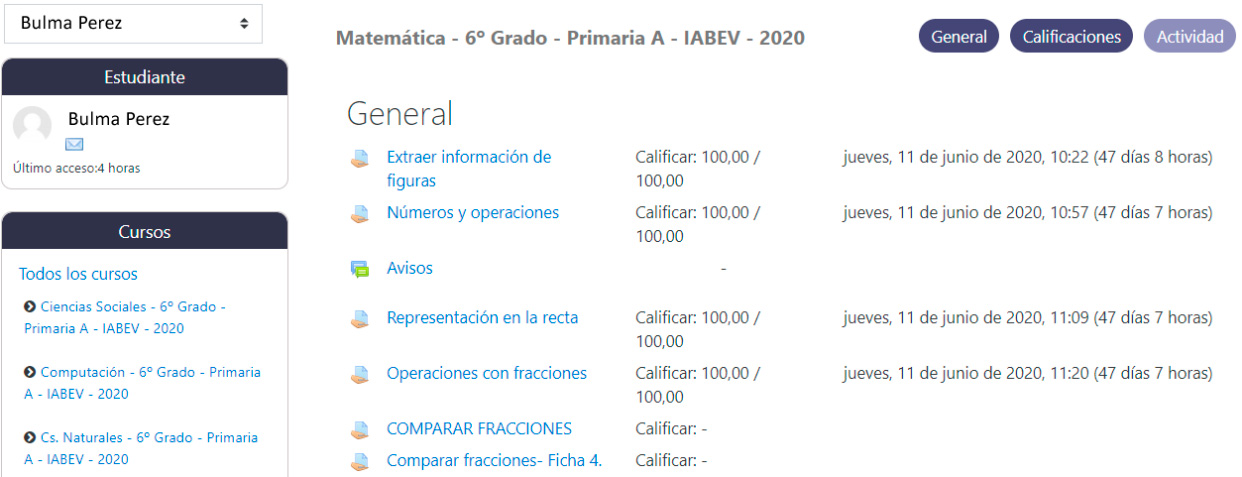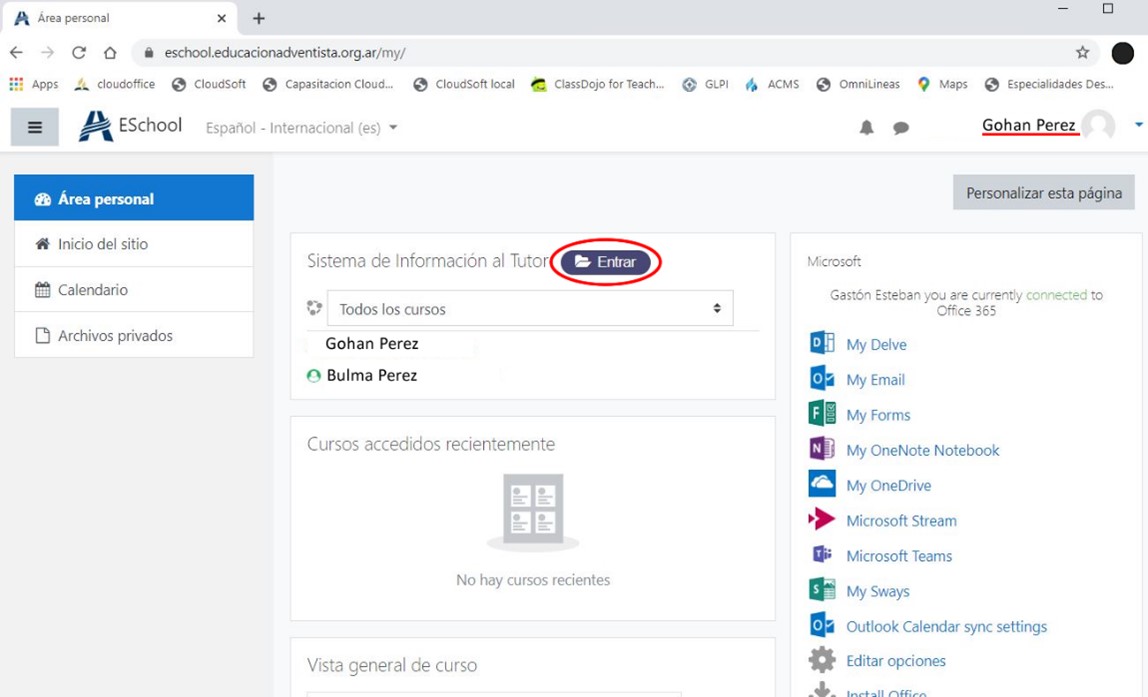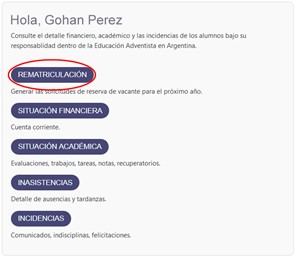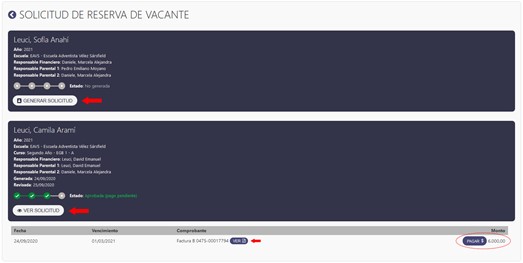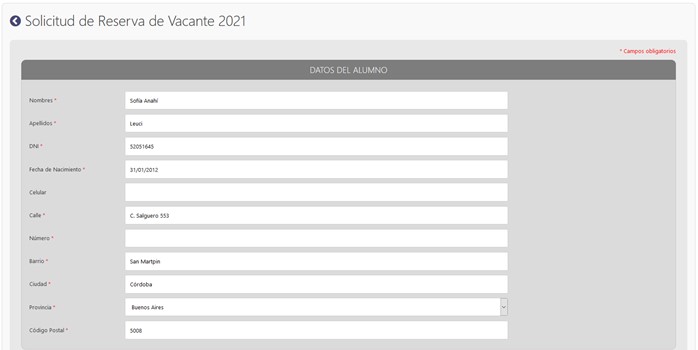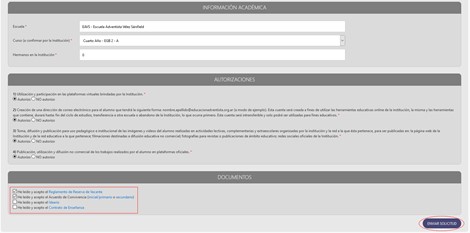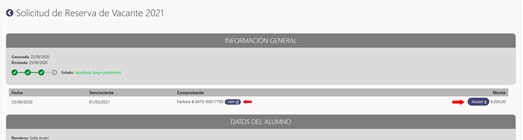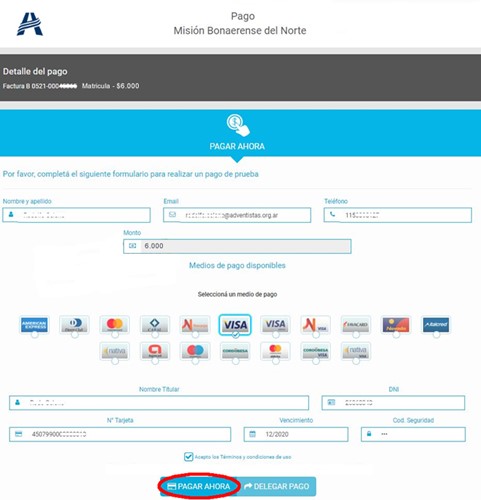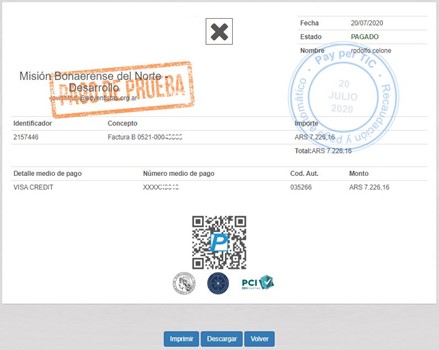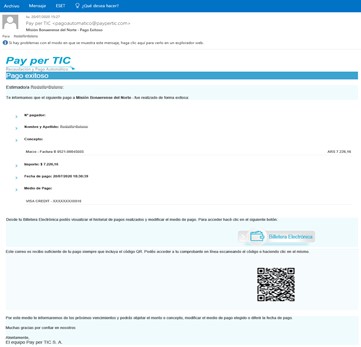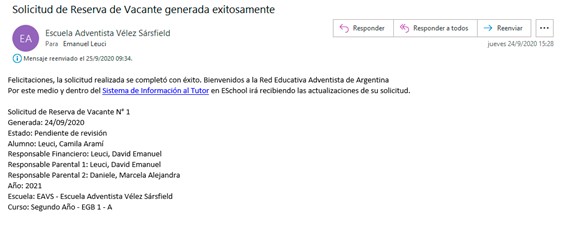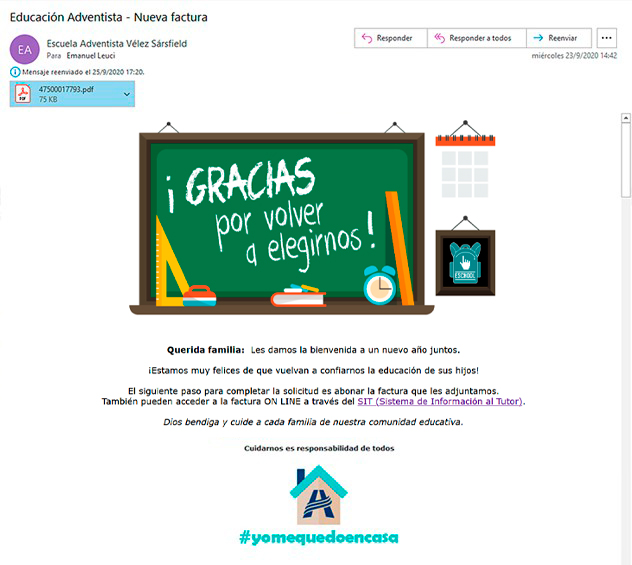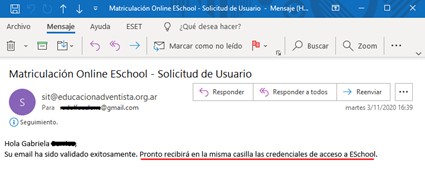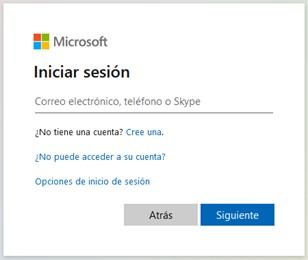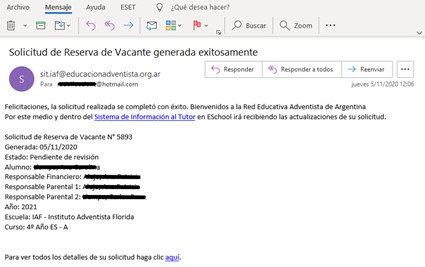Tutoriales
- Introducción a la plataforma Eschool
- Primer inicio de sesión en Eschool
- Utilizar ESchool con varios alumnos
- Cambiar contraseña de Microsoft 365
- Agregar teléfono y email adicionales
- Sistema de Información al Tutor
- Operar con MercadoPago
- Operar con PagoMisCuentas
- Acceso de responsable financiero
- Acceso para re-matriculación
- Matriculación de nuevos alumnos

Estimadas familias:
El Departamento de Educación de la Iglesia Adventista en Argentina está disponiendo de un servicio para que sus hijos puedan seguir estudiando desde casa durante el período que dure el aislamiento social, preventivo y obligatorio. El mismo no tendrá ningún costo adicional. A su vez, este servicio quedará disponible luego de la finalización de la cuarentena ya que entendemos que las formas de enseñar y aprender van a sufrir transformaciones a raíz de las experiencias que actualmente estamos teniendo con la educación mediada por tecnología.
Este servicio es una plataforma educativa llamada ESchool, que permite al estudiante ver en línea todas las materias o asignaturas que está cursando y recibir, de forma unificada, todo el material pedagógico necesario para desarrollar su aprendizaje de forma autónoma e individualizada. Además, le ofrece las herramientas para poder comunicarse con sus docentes y tener clases en línea previamente programadas en un calendario. De esta manera el estudiante podrá organizar sus actividades diarias y planificar su rutina escolar desde casa.
El servicio de comunicación y de planificación que está disponible dentro de la plataforma es Microsoft 365 que incluyen las licencias bonificadas de una serie de herramientas tales como: Calendario Outlook, correo electrónico para recibir notificaciones, OneDrive, Teams, paquete Microsoft Office, entre otros.
Microsoft Teams será la herramienta destinada para tener las clases sincrónicas (en vivo) en donde el estudiante necesitará tener conexión a internet para escuchar al profesor y/o hacer preguntas (puede ser desde una PC, Celular, Tablet, Notebook o Netbook).
Para ingresar a ESchool y Microsoft Teams los estudiantes utilizarán las mismas credenciales (permisos/autorizaciones). El instructivo para ingresar está disponible desde el siguiente enlace: Tutorial para iniciar sesión en Eschool o Microsoft Teams.
Sabemos que el proceso de aprendizaje desde casa no es nada sencillo en las condiciones de vulnerabilidad social que estamos teniendo. Por tal motivo, consideramos que estas herramientas facilitarán las tareas de los alumnos, padres , docentes, directores, administradores y responsables financieros.
Cuidarnos es responsabilidad de todos
Estimados padres y tutores, estamos comenzando el proceso de implementación de la plataforma educativa Eschool. Esta plataforma nos permitirá mejorar la experiencia educativa de alumnos, padres y docentes.
Para acceder, cada alumno tendrá que ingresar sus credenciales. Sin las mismas no podrán acceder a la plataforma ni realizar videoconferencias por Teams con sus profesores.
Si ud. recibió un enlace hacia este instructivo, las credenciales tambien les fueron enviadas por email y/o Whatsapp. Las mismas constan de dos datos: a) el usuario, que es el nombre y apellido completo del alumno seguidos del dominio @educacionadventista.org.ar, y b) la contraseña.
La contraseña es un dato provisiorio que le permitirá ingresar por primera vez a la plataforma. Luego, cada alumno deberá cambiarla como medida de seguridad para prevenir accesos no autorizados.
En este instructivo le explicamos brevemente como acceder a la plataforma y como cambiar por primera vez la contraseña de la cuenta. Más información sobre el uso de la plataforma Eschool y Microsoft Teams será enviada en comunicaciones sucesivas.
- Para acceder a la plataforma Eschool, abra el navegador (preferentemente Mozilla Firefox o Google Chrome) e ingrese la siguiente dirección: https://eschool.educacionadventista.org.ar Ver Ilustración 1.
- Presione el botón “Entrar con credenciales de Office 365”.
- Cada alumno deberá ingresar su usuario y presionar el botón Siguiente. Ver Ilustración 2.
- El sistema le preguntará si es una cuenta profesional, educativa o una cuenta personal. Seleccionar Cuenta profesional o educativa. Ver Ilustración 3.
- Ingrese por única vez la contraseña que se le envió por email y/o Whatsapp a cada padre o tutor. Ver Ilustración 4.
- Aparecerá una ventana donde tendremos que cambiar la clave, esto solo sucederá la primera vez que inicie sesión. Para ello ingresar nuevamente la clave proporcionada en el email y/o Whatsapp e ingresar una nueva contraseña dos veces, ver Ilustración 5.
- Ya terminamos, presione "Iniciar sesión" para entrar a la plataforma ESchool.
Al ingresar a la Plataforma ESchool encontraremos la siguiente pantalla. Ver ilustración 1.
Al hacer Clic en el botón que dice “Entrar con credenciales de Office 365” aparecerá la siguiente imagen (ver ilustracion 2), para colocar el email institucional (@educacionadventista.org.ar).
También puede aparecer la siguiente pantalla (ver ilustración 3), donde podremos elegir entre los usuarios que ya usaron este navegador, en este caso solo elegiremos la cuenta de quién está por utilizar la plataforma.
Luego de elegir o escribir la cuanta con la que queremos ingresar, haremos clic en “Siguiente”. Ilustración 4.
Ahora aparecerá una ventana para colocar la contraseña (ver ilustración 5). Ingresaremos la contraseña y haremos clic en “Iniciar sesión”. También tendremos la opción de reestablecerla en “He olvidado mi contraseña”. Para reestablecer la clave, ver el instructivo entrando en el siguiente enlace: Reestablecer la contraseña
Luego de colocar la clave, si todavía no agregamos el nro. de teléfono y Email alternativo, nos solicitará que los carguemos. Para ver como hacerlo, debemos hacer clic en el siguiente enlace: Cómo agregar Tel y Email alternativo. Si ya tenemos esa información cargada, no aparecerá esa pantalla y se mostrará la siguiente: Ver ilustración 6. Allí se nos preguntará si queremos mantener siempre esta sesión en el navegador. Si varias personas usan este navegador para ESchool, colocamos NO
Si hay varias personas que usan el mismo navegador para usar ESchool, lo que hay que hacer al terminar de usar la plataforma es cerrar sesión.
Para cerrar sesión debemos ir a la derecha de la pantalla, donde dice nuestro nombre, y hacer clic para desplegar el menú. Luego haremos clic en “Salir” ( ver ilustración 7) y, por último, cerraremos el Internet Explorer.
Al hacer clic en “He olvidado mi contraseña” nos aparecerá la siguiente pantalla (ver Ilustración 1), donde ingresaremos la cuenta de email a la que necesitamos reestablecer la contraseña y los caracteres indicados.
Una vez que tengamos los campos completos, hacemos clic en “Siguiente” y nos aparecerá una pantalla (ver ilustración 2) donde elegiremos cómo queremos que Microsoft realice la comprobación con nosotros (por email alternativo, SMS al teléfono, llamada a tel. móvil, llamada a tel. fijo).
Si elegimos Email, Microsoft nos enviará el siguiente email con un código (ver ilustración 3)
Colocamos el código de verificación en la siguiente ventana y hacemos clic en “Siguiente”. (ver ilustración 4)
Ahora nos aparecerá un 2do. método de verificación de cuenta, en este caso vamos a poder elegir entre SMS, llamada al móvil o llamada a tel. fijo. Una vez que elegimos el método de verificación, completamos el dato que nos pide. Ver ilustración 5.
Cuando hagamos clic en “Texto” nos llegará a nuestro teléfono un mensaje de Microsoft, donde vamos a poder ver un código de 6 dígitos. Colocamos ese código y hacemos clic en “Siguiente”. Ver ilustración 6
Ahora si nos aparecerá la pantalla (ver ilustración 7), donde colocaremos 2 veces la nueva clave.
Luego de escribirla 2 veces de manera correcta, hacemos clic en “Finalizar” y nos aparecerá la pantalla (ilustración 8) donde nos indica que se restableció la clave. Si hacemos clic en “haga clic aquí” nos llevará otra vez a iniciar sesión, ahora con nueva clave.
Una vez que nuestra contraseña haya sido restablecida, podremos iniciar sesión en la plataforma ESchool. Si la plataforma será utilizada por varios alumnos, haga clic en el siguiente tutorial para aprender cómo hacerlo: Usar ESchool con varios Alumnos
Luego de hacer los pasos indicados en el tutorial: Usar ESchool con varios Alumnos, aparecerá la siguiente pantalla (ver ilustración 1), por seguridad. Aquí colocaremos “Siguiente”.
Luego nos aparecerá la pantalla (ver ilustración 2) donde, haciendo clic en “Configurar ahora”, podremos agregar el nro. de teléfono y el Email alternativo. Si no tenemos los datos a mano en ese momento, podemos hacer clic en “Cancela”, esto nos permitirá ingresar a la Plataforma, pero cada vez que necesitemos usar una herramienta de Office 365, nos volverá a pedir la información. Estos datos serán usados en caso de Olvidar su contraseña, por eso son tan importantes.
Si vamos a “configurar ahora”, nos aparecerá una pantalla (ver ilustración 3) donde elegiremos país y colocaremos nuestro nro. de teléfono. Una vez hecho esto, colocaremos “enviarme mensaje de texto”.
Luego de enviar el mensaje de texto, nos aparecerá la siguiente pantalla (ver ilustración 4) donde debemos colocar el código que nos llegó en el mensaje de texto. Luego hacemos clic en “Comprobar”.
Al comprobar, nos volverá a enviar a la pantalla donde tendremos que configurar el Correo electrónico alternativo. (ver ilustración 5)
Cuando coloquemos “Configurar ahora” en Correo electrónico, nos aparecerá esta pantalla (ver ilustración 6) donde colocaremos el Email alternativo.
Nos llegara este Email, donde podremos ver el código de verificación (ver ilustración 7)
Colocamos este código de verificación y hacemos clic en “Comprobar”. (ver ilustración 8)
Luego de Comprobar, nos aparecerá la pantalla de carga de datos inicial (ver ilustración 9). Si todo está cargado correctamente aparecerán las tildes verdes. Por último, hacemos clic en “finalizar”.
SIT, el sistema de información al tutor, se basa esencialmente en mostrar información al tutor, información cargada en los sistemas SSE (Sistema de Secretaria Escolar), CFE (Control Financiero Escolar), SAD (Sistema de Apoyo al Docente) y SCI (Sistema de control de Inasistencias).
Para ingresar a SIT simplemente hay que abrir un navegador WEB y colocar esta dirección Web: http://sit.educacionadventista.org.ar aparecerá la siguiente pantalla donde podremos ingresar al sistema, Registrarnos (el registro lo pueden hacer cada tutor financiero o también puede hacerlo el colegio y luego repartir las credenciales) o Re-establecer datos.
Si vamos a la opción de Registrarnos, nos aparecerá la siguiente imagen. Donde colocaremos nuestro usuario (se recomienda que el usuario sea nombre.apellido) y nuestra clave.
Una vez que creamos nuestro usuario y clave, debemos relacionar a este usuario con el/los alumno/s, colocando el DNI del responsable financiero y numero de factura del año actual.
Luego de registrarnos, si el Responsable Financiero no tiene cargado su Email en SSE, le aparecerá esta ventana, donde tendrá que cargar Email, Teléfono particular y Teléfono celular.
Una vez que ya estamos dentro de SIT vamos a poder ver esta pantalla. Donde vamos a poder ver el menú con las distintas categorías de información.
Una vez que ya estamos dentro de SIT si hacemos clic en el nombre de usuario, vamos a poder editar los datos de este usuario
Aparecerá esta imagen donde vamos a poder asociar o desasociar y editar datos, también se podrá cambiar la Clave.
Si vamos a editar los datos, vamos a poder editar Email, Teléfono particular y Teléfono celular.
Situación Financiera
Aquí los tutores financieros van a poder ver el estado de cuenta de los alumnos a cargo y también podrá descargar las facturasen PDF.
Situación Académica
En el caso que el colegio tenga implementado SAD, el tutor podrá ver, por periodo (trimestre) y por materia las evaluaciones por ser tomadas o si ya fueron tomadas y corregidas, las notas de las mismas. Si el trimestre ya fue cerrado podrá ver la nota final.
Inasistencias
Si el colegio está utilizando SCI (Sistema de control de inasistencias), aquí van a poder ver las inasistencias del alumno y si fueron justificadas o no, en SAD también se puede tomar las inasistencias por materia, si el colegio también toma las inasistencias por materias, aquí las podrán ver.
Incidencias
En incidencias los tutores van a poder ver aquellas incidencias o eventos cargados en SSE, pueden ser amonestaciones, llamadas de atención, etc. (en este caso control de horas)
Calendario
En calendario el tutor va a poder las actividades que el colegio cargo en SSE, jornadas de capacitación, semana de oración, feriado, asueto, etc.
Horario de clases
En Horario de clases, el tutor va a poder ver el Horario de clases de cada uno de sus alumnos relacionados, para ver esto el colegio tiene que haber configurado SSE. Aquí el Tutor va a poder ver que día y a qué hora el alumno tiene las distintas clases.
En este instructivo, daremos las indicaciones para realizar el pago de cuotas a través de la aplicación Mercado Pago. Para ello deberá tener instalada la aplicación en su teléfono, y tener agregada como forma de pago una tarjeta de débito. No acepta tarjeta de crédito.
- Buscar y seleccionar la opción PAGAR SERVICIOS, que se encuentra en la pantalla principal.
- Recibirá un mensaje de bienvenida y tendrá que presionar el botón PAGAR SERVICIOS.
- Automáticamente te aparecerá una pantalla para Escanear el CODIGO DE BARRAS del talón de PAGOS de la Factura o Cuota. Tomar el último código de barras que figura en la Factura, como se muestra en la siguiente pantalla.
- Si tiene inconvenientes para poder leer el código de barras, ya sea porque demora mucho tiempo o no logra leerlo correctamente, podrá ingresarlo manualmente, para tiene que hacer clic sobre el botón que dice BUSCAR EMPRESA.
- Ahora nos va a mostrar algunas opciones de empresas de servicios, pero nosotros vamos a ir al botón que está al final que dice usar CODIGO DE BARRAS COPIADO, como se muestra en la siguiente pantalla.
- Ahora digite todos los números que figuran debajo del CODIGO DE BARRAS de la Factura, no obviar ningún número, por más que este sea un cero inicial.
- Por último, le mostrará el importe a pagar y deberá elegir como método de pago su Tarjeta de Débito. Hacer clic en el botón PAGAR para terminar el proceso.
Podes acceder a pagomiscuentas.com de dos maneras, en ambos casos necesitas una clave para ingresar.
- A través del Home Banking de tu Banco, con tu Clave Home Banking.
- Desde https://pagomiscuentas.com/ con tu Clave PagoMisCuentas.
¿COMO OBTENER LA CLAVE BANELCO?
Acércate a un Cajero Automático de la Red BANELCO y seguí estos pasos para obtener o desbloquear tu clave de acceso a pagomiscuentas.com:
1. Una vez que ingreses tu tarjeta, elegí la opción "CLAVES" del Menú Principal.
2. Luego selecciona "GENERACION DE CLAVES"
3. Dependiendo de cuál sea tu banco tendrás que elegir alguna de estas opciones para generar tu clave:
- Clave PMC y Transferir
- Pago Mis Cuentas
- Clave Acceso Home Banking
- Home Banking PMC
4. El cajero automático solicitará que ingreses una clave de 8 dígitos, que deberás confirmar ingresándolos nuevamente. Te sugerimos que la clave no contenga más de 3 caracteres iguales en forma consecutiva, ni ascendentes o descendientes en forma secuencial. Tampoco repitas 4 caracteres, 2 veces en la misma secuencia.
5. Es probable que la primera vez que ingrese a HomeBanking o pagomiscuentas.com, te solicite modificar la Clave de Acceso, ingresando una nueva clave de 8 (ocho) dígitos alfanuméricos. Siga las indicaciones de cada banco o sitio.
Si no accede a Pagomiscuentas desde su HomeBanking, puede hacerlo directamente Registrándose en https://pagomiscuentas.com/como-me-registro, especialmente para quienes no tienen su acceso a PMC.
¿COMO PAGAR?
Después de identificarte con tu documento y clave, seguí los siguientes pasos para realizar un pago:
- En la pagina principal va a encontrar una opción que le pregunta, ¿Qué quiere pagar?
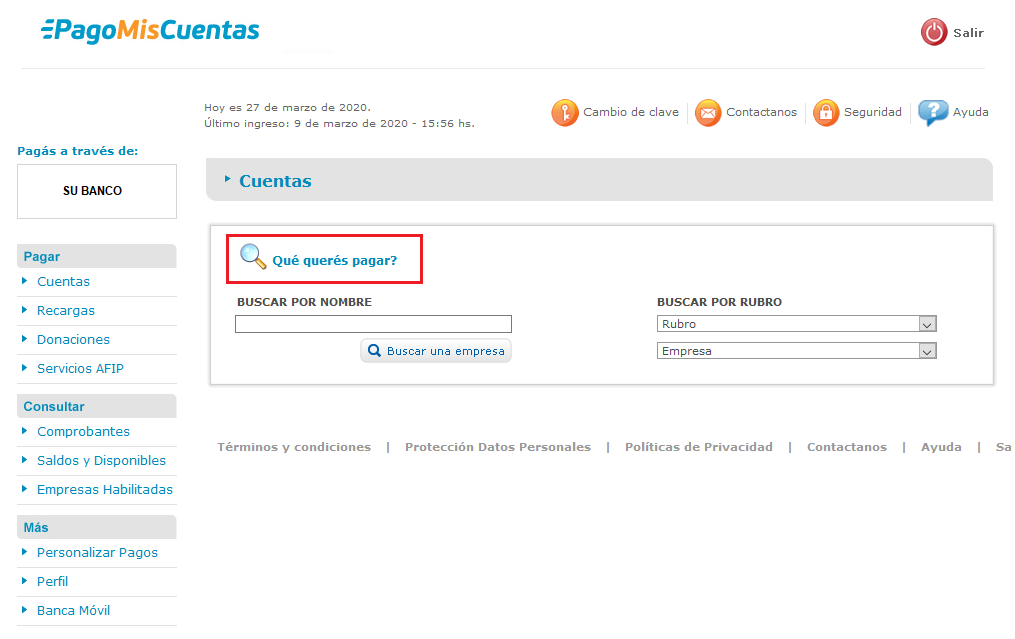
- En caso de que no aparezca la pantalla anterior, entonces ir a la opción del menú de la izquierda PERSONALIZAR PAGOS, y ahí puedo escribir el nombre del colegio o parte del nombre y buscará los que tengan coincidencia, como se muestra en la pantalla.
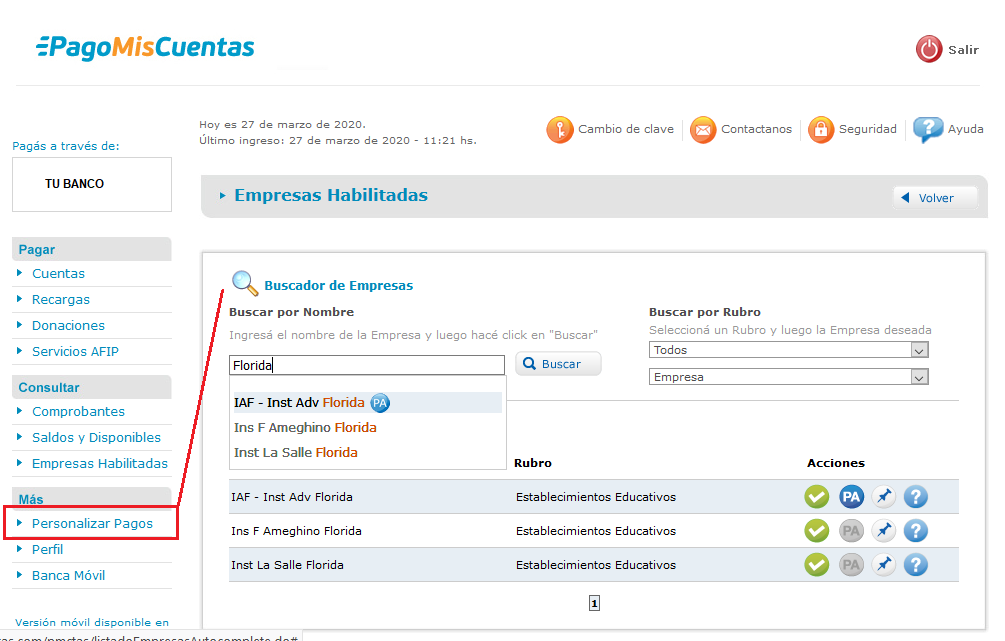
- Ahora en la columna de Acciones, tildo sobre el botón que tiene el icono como un pinche, Agregar esta empresa a mi lista de cuentas vinculadas, como se muestra en la siguiente pantalla y buscamos la Factura que nos llegó por e-mail o tenemos impresa.
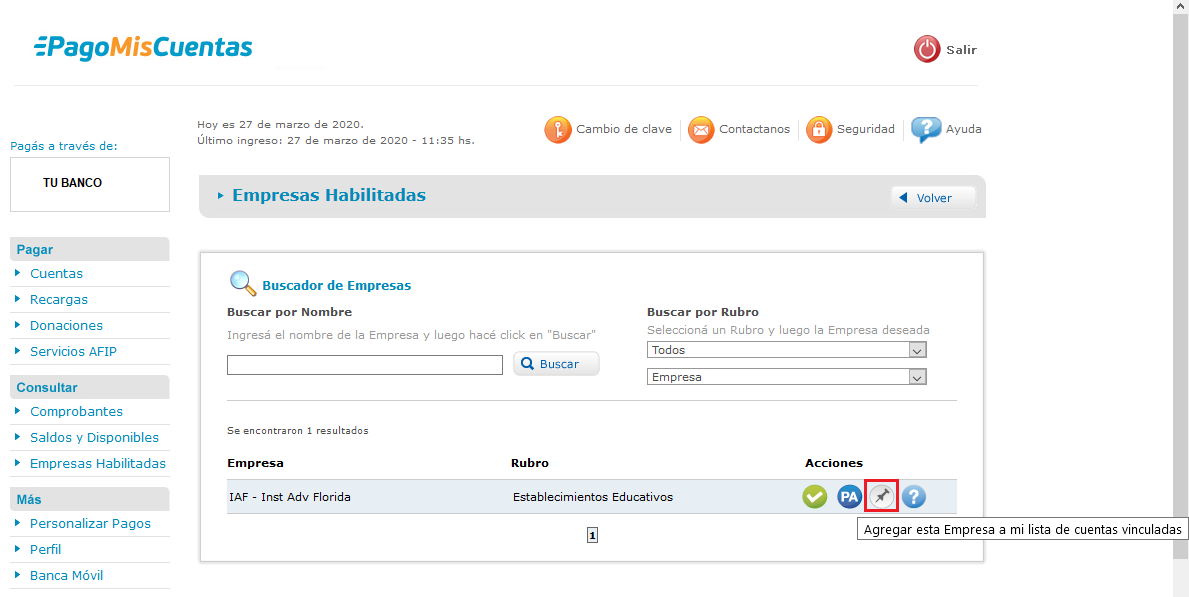
- Buscar en el talón de pago de la tu Factura, el Código de Pago Electrónico.
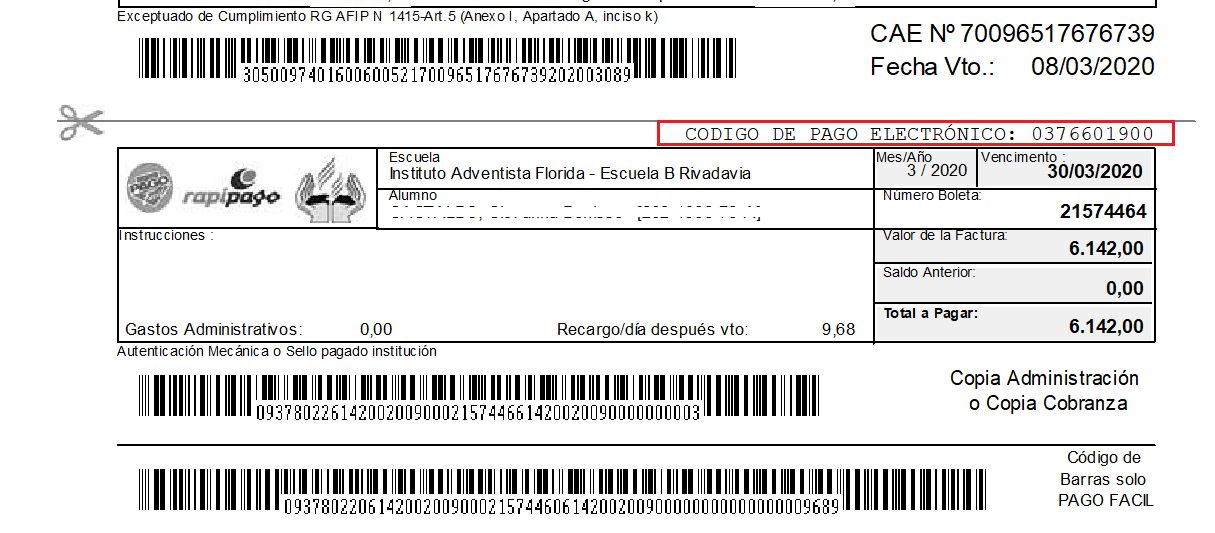
- Completar el Código de Pago Electrónico y agregar un nombre que identifique a esa Factura, le sugerimos que utilice el nombre del alumno al cual corresponde la factura y luego confirme la operación con el Botón ACEPTAR.
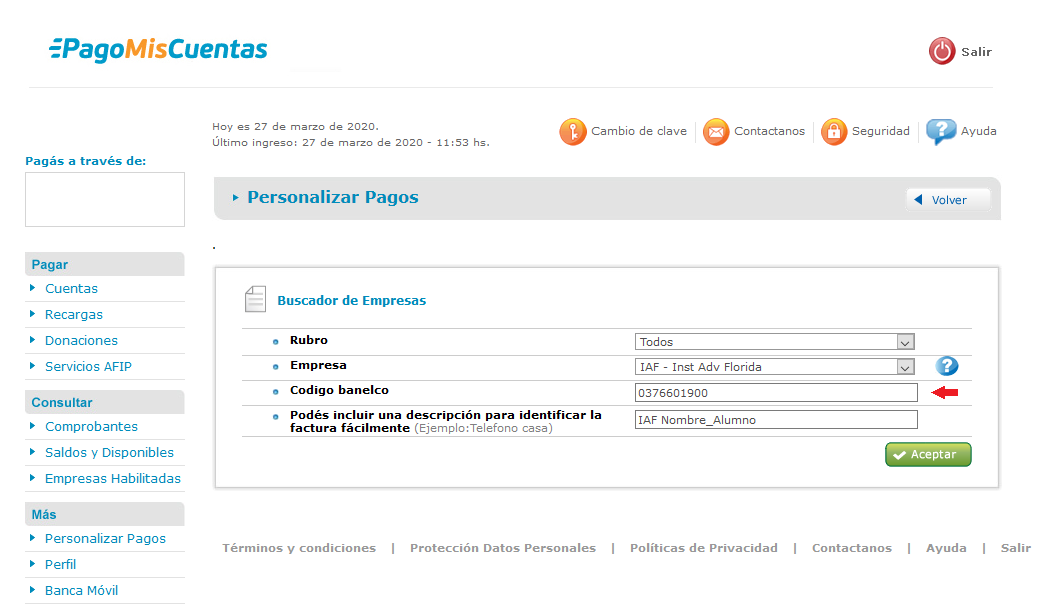
- Ahora podemos ir a la opción de Cuenta, tildar el servicio a pagar y elegir con que cuenta vamos a pagarlo. Confirmar el pago con el botón PAGAR.

- Ahora le va a pedir que confirme el PAGO, esta es la última instancia antes de realizar el debito en su cuenta bancaria. Hacemos clic en el botón ACEPTAR.
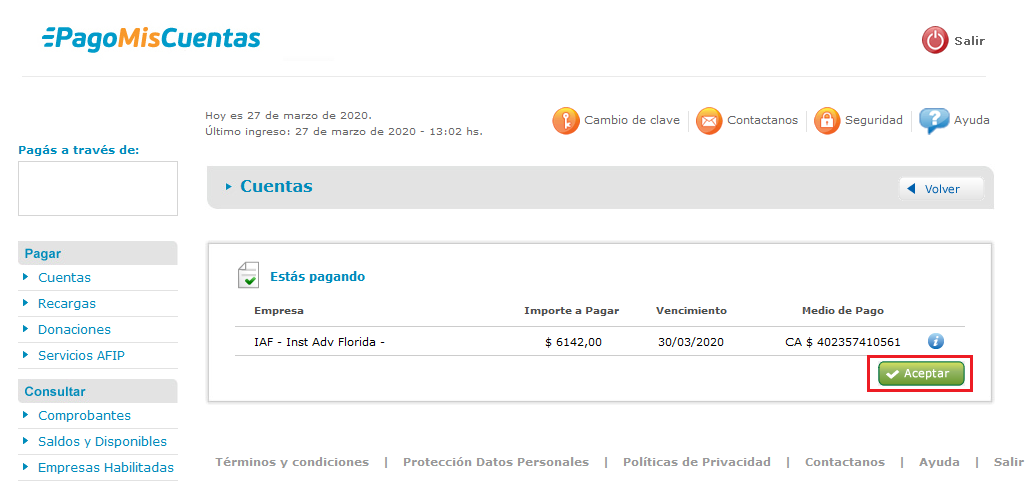
- El sistema le va a generar un Comprobante de PAGO que usted puede descargar en formato de archivo PDF o bien imprimirlo.
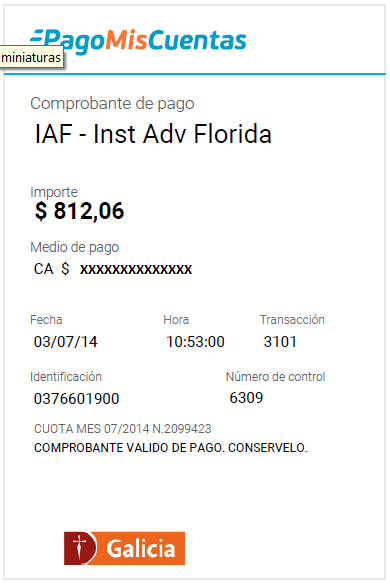
- En cualquier momento usted podrá volver a visualizar sus pagos, generar el cupón de pago ya sea en formato de archivo PDF o imprimirlo, solo que ir a la opción del menú CONSULTA>COMPROBANTES y seleccionando la opción de Establecimientos Educativos.
A partir del mes siguiente, ya les va a aparecer automáticamente el aviso del comprobante o cuota a pagar, y solo tendrá que seguir los pasos a partir del punto 6 en adelante.
Para más información https://pagomiscuentas.com/preguntas-frecuentes
Estimado responsable financiero, con el fin de unificar el acceso a la información académica, información financiera, comunicados y asistencia es que estamos implementando SIT (Sistema de Apoyo al Tutor) dentro de nuestra plataforma educativa ESchool. Esto permitirá que ustedes puedan realizar un seguimiento académico, visualizar la cuenta corriente, reimprimir y pagar facturas, etc.
En este instructivo le explicamos brevemente como acceder a la plataforma para consultar la situación financiera de sus alumnos a cargo donde podrá ver sus pagos y facturas para descargarlas o pagarlas de forma on-line. También podrá descargar el recibo de los pagos efectuados de forma on-line.
Ingreso a la plataforma ESchool
- Para acceder a la plataforma ESchool abra el navegador (preferentemente Mozilla Firefox o Google Chrome) e ingrese la siguiente dirección: https://eschool.educacionadventista.org.ar (ver Ilustración 1)
- Presione el botón “Entrar a la plataforma con credenciales de Office 365”.
- Cada responsable financiero deberá ingresar su usuario y contraseña. Los que tengan cuenta institucional, podrán ingresar con sus cuentas terminadas en @adventista.org.ar, @educacionadventista.org.ar, @clinicaadventista.org o @sanatorioadventista.org.ar. Los que no tengan cuenta institucional recibirán un usuario y clave para poder ingresar. Una vez cargados los datos presionar el botón Siguiente. (ver Ilustración 2)
- El sistema le preguntará si tiene una cuenta profesional, una educativa o una cuenta personal. Seleccionar Cuenta profesional o educativa. (ver Ilustración 3)
- Ingrese la contraseña que usa con su cuenta institucional, en el caso de no ser una cuenta institucional, la clave que se le envió por email y/o Whatsapp. (ver Ilustración 4)
- *Este paso es solo para los que ingresan con una cuenta que no es institucional. Aparecerá una ventana donde podrán cambiar la clave (solo sucederá la primera vez que inicie sesión). Ingresar nuevamente la clave proporcionada en el email y/o Whatsapp e ingresar una nueva contraseña dos veces. (ver Ilustración 5). La cuenta deberá cumplir con los siguientes requisitos: Ocho caracteres como mínimo, letas mayusculas y minusculas, números y signos (-, _, #).
- Para finalizar el ingreso, presione “Iniciar sesión”.
Acceso como Responsable Financiero
Al ingresar a la plataforma podremos ver en el cuerpo principal (centro de la plataforma) un módulo que se llama “Sistema de Información al Tutor” (ver ilustración 6), Al usar este Modulo, los Responsables Financieros pueden seguir el progreso de los estudiantes a cargo, en sus respectivos cursos.
Acceso a Sistema de Información al Tutor
Para ingresar al Sistema de Información al Tutor, haga clic en el botón Entrar como aparece en la ilustración anterior (ilustración 6). Al ingresar a SIT podrá ver la situación Financiera, académica, Inasistencias e Incidencias (ver ilustración 7).
Ingrese a Situación Financiera para a ver los años en los que fue o es responsable financiero. (ilustración 8)
Haga clic en MAS (+) para ver a los alumnos que tiene a cargo en ese año, Documento del alumno, Escuela, Curso del alumno, Nombre del responsable y Usuario del alumno. Haga clic en usuario del alumno para ver el perfil del alumno en la plataforma (Datos del alumno, Materias, etc.). (ilustración 9)
Al hacer clic al MAS junto al nombre del alumno, podrá ver los movimientos de la cuenta de ese alumno, las Facturas con su fecha de emisión y fecha de vencimiento. Haga clic en el botón VER para consultar los montos facturados y descuentos o intereses aplicados, también podrá ver los Pagos realizados y el Saldo de la cuenta de ese alumno. (ilustración 10)
Desde el botón Pagar (ver ilustración 10) podrá abonar las facturas que todavía no fueron pagadas. Al colocar el ratón sobre el botón Pagar, podrá ver el importe a pagar y el Monto facturado, Descuento financiero o interés (ver ilustración 11 e ilustración 12).
Una vez confirmado el monto a Pagar, solo hacemos clic en el botón Pagar y nos aparecerá una ventana de la empresa que procesará el pago donde aparece el detalle del pago a realizar. Coloque el nombre, Email (donde llegará el comprobante de pago) y teléfono. Elija el medio de pago y complete los datos correspondientes del medio de pago elegido. A continuación, un ejemplo (ver ilustración 13) donde mostramos cuales serían los campos para completar si elegimos tarjeta VISA. Una vez completa la información de pago tilde “Acepto los términos y condiciones de uso” y haga clic en “Pagar Ahora”.
Cuando efectuamos el pago de la factura se refleja automáticamente en el sistema financiero de cada escuela sin necesidad de hacer nada más. Aparecerá en pantalla el comprobante de Pago (ilustración 14) donde con el número de factura pagada y el monto. También aparecerá el Código de autenticación del pago (Cod. Aut.). El comprobante puede Imprimirse o descargarse para guardar una copia. Por último, haga clic en el botón Volver para a la pantalla inicial (ver ilustración 8).
El comprobante llegará al que colocamos en la ilustración 13, como puede observar en la siguiente imagen. (ver ilustración 15)
También podrá descargar el comprobante de pago del detalle de la cuenta del alumno (solo en el caso de haber sido pagado on-line desde esta plataforma). Haga clic en el botón VER (ver ilustración 16) y se abrirá una ventana mostrando el comprobante de pago como muestra la ilustración 14.
En la ilustración 6 que indica el Inicio de la plataforma podrá ver que, además del acceso a Sistema de Información al Tutor, se observa el nombre del responsable financiero y el/los alumno/s que tiene a cargo (ver ilustración 17). Haga clic en el nombre del alumno para ver el progreso del estudiante (calificaciones, presentaciones, comentarios, etc.).
Haga clic en el nombre del alumno para ir a la pantalla donde (a la izquierda) podrá ver el nombre del alumno y todas las materias de ese alumno (ver ilustración 18). A la derecha de la pantalla, podrá ver un resumen de las materias, profesor, responsable financiero, información del progreso del alumno y calificaciones.
Haga clic en el nombre de una materia para ver el resumen “General” de la misma (ver ilustración 19)
Haga clic en el botón Calificaciones para ver las Actividades que se subieron en la materia, si fue calificada o no, en qué porcentaje se completó y el comentario del profesor (ver ilustración 20).
Haga clic en el botón Actividad para ver las actividades de la materia, la calificación si es que fue calificada, fecha y hora de entrega
Para comenzar la re matriculación hay que hacer ingresar a la plataforma haciendo clic en el link de como acceder a la plataforma www.ua.adventistas.org/educacion/tutoriales/#responsable-financiero
Video Tutorial: https://youtu.be/-sZeEN4EhxY
Acceso como Responsable Financiero
Al ingresar a la plataforma podrá ver en el cuerpo principal (centro de la plataforma) un módulo que se llama “Sistema de Información al Tutor” (ver ilustración 1), Al usar este Modulo, los Responsables Financieros pueden seguir el progreso de los estudiantes a cargo, en sus respectivos cursos.
Acceso a Sistema de Información al Tutor
Para ingresar al Sistema de Información al Tutor, haga clic en el botón Entrar como aparece en la ilustración anterior (ilustración 1). Al ingresar a SIT podrá ver los Botones de, Rematriculación, Situación Financiera, Situación Académica, Inasistencias e Incidencias (ver ilustración 2). Ingresaremos a Rematriculación.
Rematriculación
Al acceder al módulo de Rematriculación, verá los alumnos que tiene a cargo en el sistema de secretaria del colegio, si detecta que les falta algún alumno o le sobra, tiene que comunicarse con el colegio para que haga las correcciones correspondientes. Hay que tener en cuenta que aparecerán solo los alumnos que no fueron matriculados de manera tradicional (desde el colegio con el sistema de secretaria).
En la siguiente pantalla (ilustración 3) podrá ver a sus alumnos a cargo. Verá los datos básicos de ese alumno, una barra de progreso de la solicitud y un botón para generar la solicitud. En el caso de que la solicitud ya haya sido generada, la función del botón cambiará para ver la solicitud.
Al ingresar a “Generar Solicitud” le aparecerá un formulario (ilustración 4 y 5) con todos los datos del Alumno, del parental 1 y parental 2, del responsable financiero e información académica (colegio, curso y hermanos en la institución). También están disponibles distintas autorizaciones y documentos, los que hay que leer (haciendo clic sobre el nombre en azul). Al terminar la solicitud, podrá descargarla. Los campos que son obligatorios están marcados con un asterisco rojo (*). Una vez que todos los campos obligatorios estén cargados, podrá colocar Enviar solicitud.
Al colocar enviar, le aparecerá la siguiente imagen (ilustración 6), donde podrá ver la solicitud cargada.
Al colocar “Ver solicitud”, verá la barra de estado de esa solicitud (ilustración 8). También verá la fecha que se generó, la fecha de vencimiento de la factura y la factura haciendo clic en el su respectivo botón. También tendrá disponible un botón para pagar la factura. Si coloca el mouse arriba del botón pagar, le mostrará el detalle a pagar (si hay descuento o recargo).
En la parte inferior de esta solicitud (ilustración 7), va a poder descargar los distintos documentos ya aceptados en la solicitud.
Al hacer clic en el “Pagar”, aparecerá una ventana de la empresa que procesará el pago (ilustración 9) donde aparece el detalle del pago a realizar. Coloque el nombre, Email (donde llegará el comprobante de pago) y teléfono. Elija el medio de pago y complete los datos correspondientes del medio de pago elegido. Una vez completa la información de pago, tilde “Acepto los términos y condiciones de uso” y haga clic en “Pagar Ahora”.
Cuando efectúe el pago de la factura se refleja automáticamente en el sistema financiero de cada escuela sin la necesidad de hacer nada más. Aparecerá en pantalla el comprobante de Pago (ilustración 10) con el número de factura pagada y el monto. También aparecerá el Código de Autenticación del pago (Cod. Aut.). El comprobante puede Imprimirse o descargarse para guardar una copia. Por último, haga clic en el botón Volver para a la pantalla inicial.
El comprobante llegará al email que colocó en la (ilustración 9) como puede observar en la siguiente imagen. (ilustración 11).
Email de Confirmación
Al realizar la Re-Matriculación desde la Plataforma, al responsable financiero le llegará una notificación al email cargado en el formulario de inscripción (ilustración 4) así como todas las notificaciones que se generaron desde la plataforma. En este caso, le llegará un Email confirmando que la solicitud fue entregada con éxito (ilustración 12).
También le llegará un email conteniendo la factura de la matriculación generada (ilustración 13), con el link para entrar a SIT y pagar la factura. En el caso de ya haber pagado la factura, le llegará el Email mostrado antes (ilustración 11).
Existen 2 maneras de poder matricular un alumno desde la plataforma ESchool:
Si ya dispone de un usuario y contraseña para ingresar a la plataforma, ingrese y acceda al módulo de SIT (Sistema de información al Tutor). Para conocer cómo ingresar a la plataforma haga clic en el siguiente enlace: http://ua.adventistas.org/educacion/tutoriales/#responsable-financiero
Si todavía no tiene Usuario y contraseña para ingresar a la plataforma ESchool, deberá ingresar a la siguiente página para poder registrarse: https://eschool.educacionadventista.org.ar/matriculacion/
Al ingresar podrá ver un texto de bienvenida y dos botones, uno para aquellos que ya tienen usuario y clave para ingresar a ESchool (nuestra plataforma educativa) y otro botón para aquellos que no tienen Usuario y clave.
 Si no dispone de un usuario Eschool, haga clik en el botón que dice “Solicitar usuario en ESchool” para abrir un formulario. En el formulario deberá colocar los datos de la persona que se encargara de realizar la matriculación del nuevo alumno (Nombre, Apellido, Email, Tel, DNI, CUIL y Sexo) todos los campos que tienen el asterisco rojo son obligatorios (*).
Si no dispone de un usuario Eschool, haga clik en el botón que dice “Solicitar usuario en ESchool” para abrir un formulario. En el formulario deberá colocar los datos de la persona que se encargara de realizar la matriculación del nuevo alumno (Nombre, Apellido, Email, Tel, DNI, CUIL y Sexo) todos los campos que tienen el asterisco rojo son obligatorios (*).
Es muy importante colocar bien todos los campos, ya que estos luego serán guardados en nuestro sistema de facturación. La plataforma verificará que el DNI agregado no exista en la plataforma y el CUIL también será chequeado cuando se coloque el dígito verificador. Es muy importante colocar un EMAIL que utilice habitualmente ya que toda la comunicación de la plataforma se hará por ese medio.
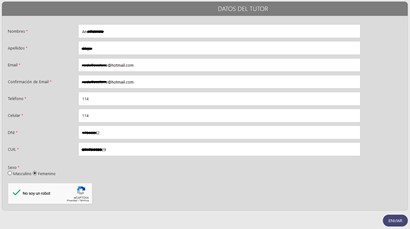 Una vez completados todos los datos, marque el CAPTCHA (control de seguridad) y haga clic en “Enviar”.
Una vez completados todos los datos, marque el CAPTCHA (control de seguridad) y haga clic en “Enviar”.
Un mensaje confirmará el envio de la información para crear el usuario con el cual podrá acceder a la plataforma.
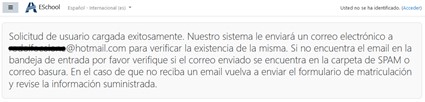 también le llegara un EMAIL avisando que recibimos su solicitud de nuevo usuario. Ahora solo tiene que hacer clic en el Link “VALIDAR EMAIL” para que podamos verificar que su EMAIL es correcto y comprobar que usted realizó la solicitud.
también le llegara un EMAIL avisando que recibimos su solicitud de nuevo usuario. Ahora solo tiene que hacer clic en el Link “VALIDAR EMAIL” para que podamos verificar que su EMAIL es correcto y comprobar que usted realizó la solicitud.
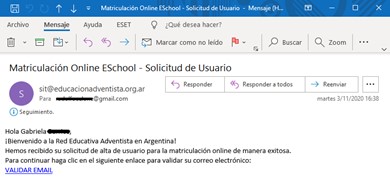 Al ingresar a ese link se abrirá un formulario donde lo único que tiene que hacer es verificar que la información es correcta. Si todo está bien, solo haga clic en “Validar”.
Al ingresar a ese link se abrirá un formulario donde lo único que tiene que hacer es verificar que la información es correcta. Si todo está bien, solo haga clic en “Validar”.
 Luego de validar el email, le llegará un mensaje informando que la validación ha sido exitosa y que pronto le llegará el usuario y clave para acceder a la plataforma ESchool desde donde podrá realizar la matriculación.
Luego de validar el email, le llegará un mensaje informando que la validación ha sido exitosa y que pronto le llegará el usuario y clave para acceder a la plataforma ESchool desde donde podrá realizar la matriculación.
En el mismo día o, a más tardar, al día siguiente, le llegará un EMAIL con su usuario y clave para ingresar a la plataforma junto con el link para acceder a la misma.
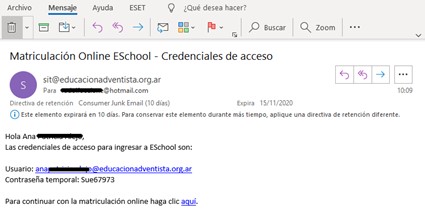 Queremos aclarar que es solo un usuario para acceder a la plataforma, NO es una casilla de Email. No tienen un nuevo Email que sea xx.xx@educacionadventista.org.ar, esto es solo un usuario para ingresar a la plataforma ESchool.
Queremos aclarar que es solo un usuario para acceder a la plataforma, NO es una casilla de Email. No tienen un nuevo Email que sea xx.xx@educacionadventista.org.ar, esto es solo un usuario para ingresar a la plataforma ESchool.
Al hacer clic en el link (donde dice aquí) aparecerá una pantalla donde tiene que hacer clic en el botón “ENTRAR”
Aparecerá otra pantalla donde deberá colocar el Usuario que les enviamos por Email
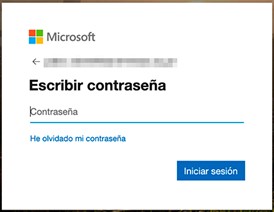 La primera vez que ingrese a la plataforma, se le pedirá que cambiemos la clave por seguridad
La primera vez que ingrese a la plataforma, se le pedirá que cambiemos la clave por seguridad
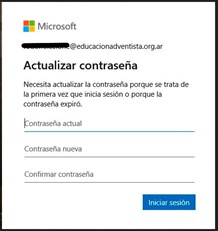 Luego, aparecerá una ventana indicando que Microsoft necesita más información para validar el usuario. La información que solicitará es un Email y un teléfono. Esto es para que, si olvidamos la clave de acceso a la plataforma, podamos recuperarla con esos datos.
Luego, aparecerá una ventana indicando que Microsoft necesita más información para validar el usuario. La información que solicitará es un Email y un teléfono. Esto es para que, si olvidamos la clave de acceso a la plataforma, podamos recuperarla con esos datos.
Allí coloque siguiente
 Le abrirá una ventana donde podrá configurar el Teléfono y Email para realizar la recuperación de clave, si fuese necesario.
Le abrirá una ventana donde podrá configurar el Teléfono y Email para realizar la recuperación de clave, si fuese necesario.
Estos datos tienen que ser completados sí o sí. Puede completarlo en este paso o puede colocar cancelar, pero cada vez que ingrese en la plataforma le volverá a solicitar estos datos.
 Mas detalles de este paso a paso, en el siguiente link: http://ua.adventistas.org/educacion/tutoriales/#agregar-telefono-email
Mas detalles de este paso a paso, en el siguiente link: http://ua.adventistas.org/educacion/tutoriales/#agregar-telefono-email
Ya dentro de la plataforma ESchool deberá hacer clic en el botón “Matricular Alumno”
 Al hacer clic en Matricular alumno, se abrirá una pantalla donde podrá hacer la reserva de vacante haciendo clic en el botón “GENERAR SOLICITUD”.
Al hacer clic en Matricular alumno, se abrirá una pantalla donde podrá hacer la reserva de vacante haciendo clic en el botón “GENERAR SOLICITUD”.
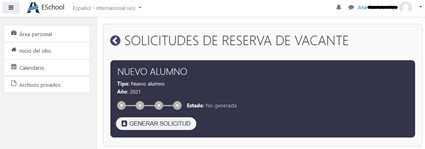 Al ingresar en generar solicitud, aparecerá un formulario donde deberá cargar los datos del alumno, del responsable financiero y del colegio y curso donde quiere enviar la solicitud. Tiene la posibilidad de agregar los datos de dos parentales (padre y madre). En el caso de tener solo los datos de un solo parental, hay que destildar la opción “Tiene Parental 2”. Al completar los datos del responsable financiero, tiene que tildar “Yo, xxx.xxx, soy el responsable financiero”
Al ingresar en generar solicitud, aparecerá un formulario donde deberá cargar los datos del alumno, del responsable financiero y del colegio y curso donde quiere enviar la solicitud. Tiene la posibilidad de agregar los datos de dos parentales (padre y madre). En el caso de tener solo los datos de un solo parental, hay que destildar la opción “Tiene Parental 2”. Al completar los datos del responsable financiero, tiene que tildar “Yo, xxx.xxx, soy el responsable financiero”
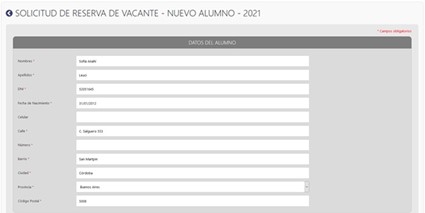 En información académica, elija la provincia donde se encuentra el colegio para que aparezca la lista de colegios de esa provincia. Una vez seleccionado el colegio, elija el año. De tener los datos, también podrá colocar el colegio y curso del que proviene y cuál fue el último año que cursó.
En información académica, elija la provincia donde se encuentra el colegio para que aparezca la lista de colegios de esa provincia. Una vez seleccionado el colegio, elija el año. De tener los datos, también podrá colocar el colegio y curso del que proviene y cuál fue el último año que cursó.
 Más abajo aparecerá las autorizaciones y documentos que deben estar autorizados para poder avanzar con el envio de la solicitud.
Más abajo aparecerá las autorizaciones y documentos que deben estar autorizados para poder avanzar con el envio de la solicitud.
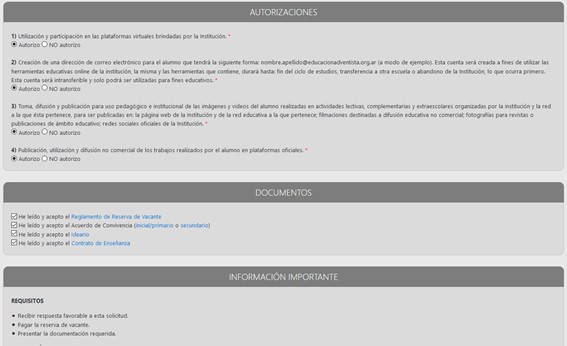 Mas abajo hay información acerca de la documentación necesaria, pero eso lo adjuntamos luego. Aquí, si todo está completo, haga clic en “ENVIAR SOLICITUD”
Mas abajo hay información acerca de la documentación necesaria, pero eso lo adjuntamos luego. Aquí, si todo está completo, haga clic en “ENVIAR SOLICITUD”
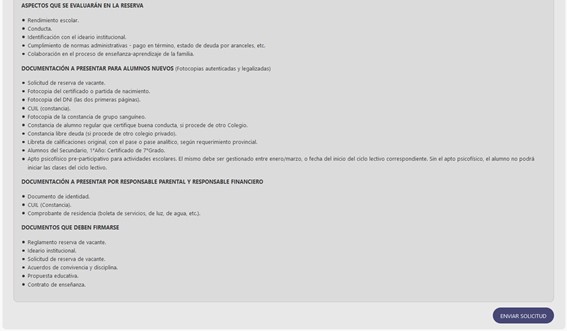 Una vez enviada la solicitud, se le enviará un email de confirmación al Responsable Financiero
Una vez enviada la solicitud, se le enviará un email de confirmación al Responsable Financiero
Haga clic en “VER SOLICITUD” para poder ver la solicitud y descargar los documentos aceptados (para luego llevarlos firmados al colegio) También podrá adjuntar los archivos en el botón “SUBIR ADJUNTO”
 Se abrirá una ventana donde deberá colocar una descripción del adjunto. En “examinar” podrá buscar el adjunto a subir. Una vez cargado todo, haga clic en “SUBIR ADJUNTO”
Se abrirá una ventana donde deberá colocar una descripción del adjunto. En “examinar” podrá buscar el adjunto a subir. Una vez cargado todo, haga clic en “SUBIR ADJUNTO”
 Luego de subir el adjunto, aparecerá una pantalla avisando que se adjuntó el archivo y tendrá la opción de cargar más archivos
Luego de subir el adjunto, aparecerá una pantalla avisando que se adjuntó el archivo y tendrá la opción de cargar más archivos
 Si hace clic en “VER SOLICITUD” podrá ver los adjuntos al final. Ahí también podrá eliminarlos si es que se cargó mal algún adjunto.
Si hace clic en “VER SOLICITUD” podrá ver los adjuntos al final. Ahí también podrá eliminarlos si es que se cargó mal algún adjunto.
 Al hacer clic en el ícono del tacho de basura, aparecerá una ventana donde deberá confirmar la eliminación
Al hacer clic en el ícono del tacho de basura, aparecerá una ventana donde deberá confirmar la eliminación
 Una vez finalizada y enviada la solicitud de reserva de vacante, solo queda esperar el email de confirmación de la matriculación del alumno.
Una vez finalizada y enviada la solicitud de reserva de vacante, solo queda esperar el email de confirmación de la matriculación del alumno.