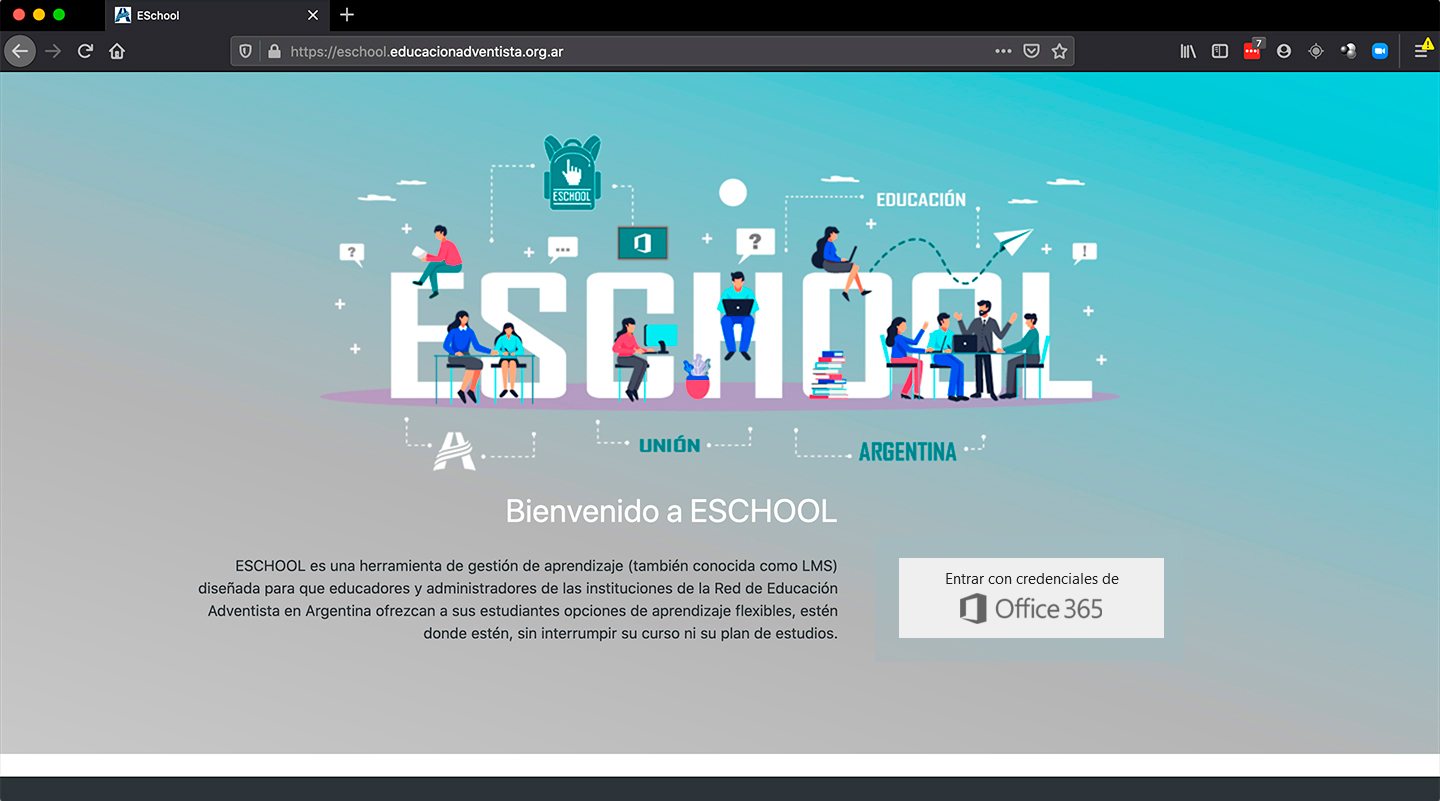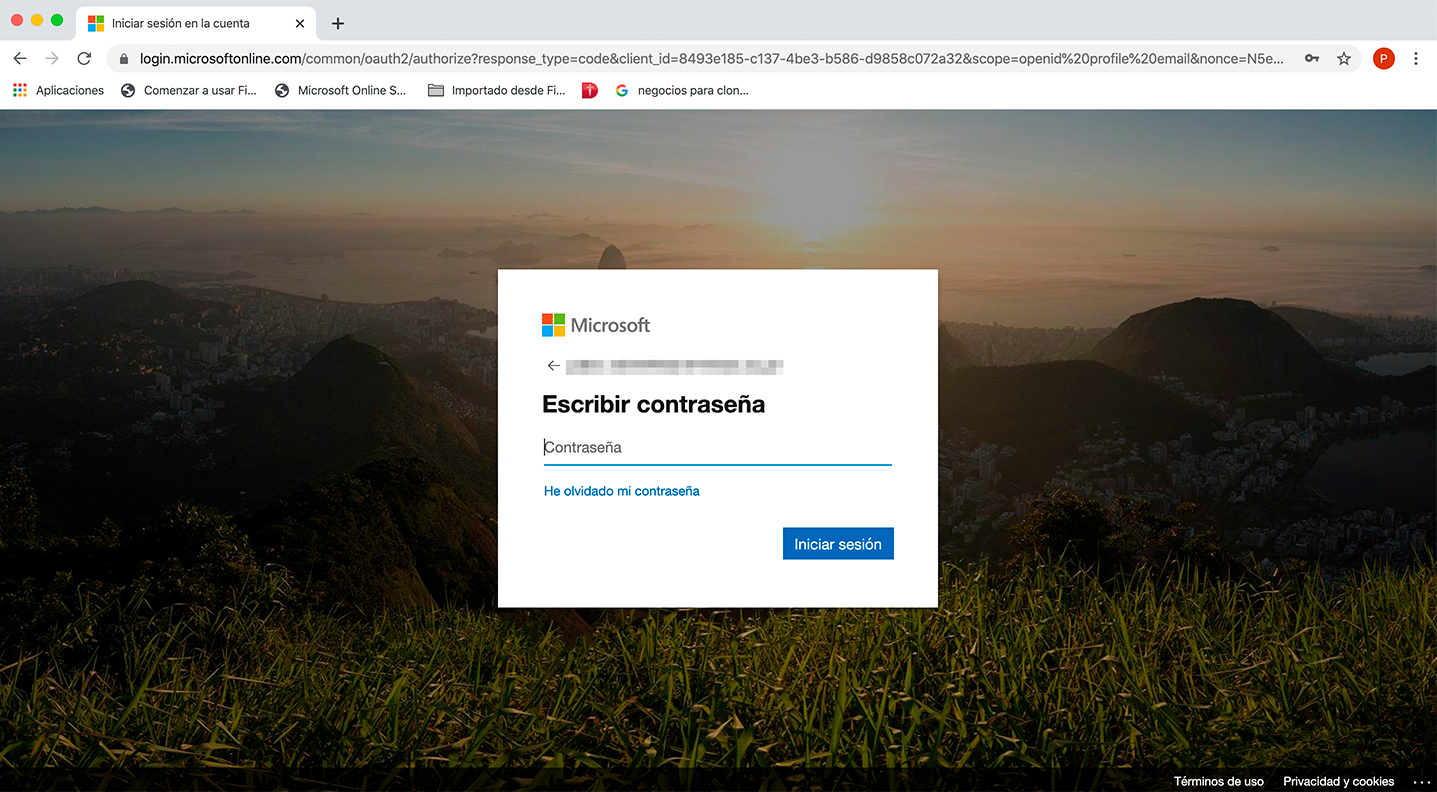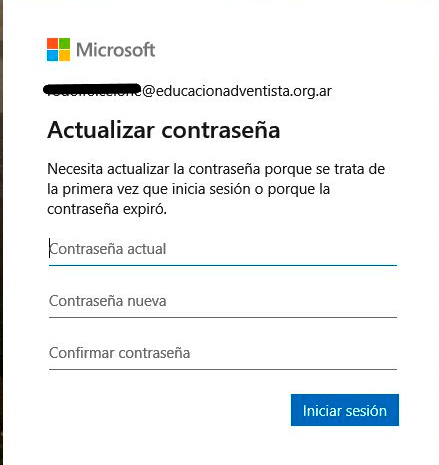Tutorial primer inicio de sesión Eschool
Estimados padres y tutores, estamos comenzando el proceso de implementación de la plataforma educativa Eschool. Esta plataforma nos permitirá mejorar la experiencia educativa de alumnos, padres y docentes.
Para acceder, cada alumno tendrá que ingresar sus credenciales. Sin las mismas no podrán acceder a la plataforma ni realizar videoconferencias por Teams con sus profesores.
Si ud. recibió un enlace hacia este instructivo, las credenciales tambien les fueron enviadas por email y/o Whatsapp. Las mismas constan de dos datos: a) el usuario, que es el nombre y apellido completo del alumno seguidos del dominio @educacionadventista.org.ar, y b) la contraseña.
La contraseña es un dato provisiorio que le permitirá ingresar por primera vez a la plataforma. Luego, cada alumno deberá cambiarla como medida de seguridad para prevenir accesos no autorizados.
En este instructivo le explicamos brevemente como acceder a la plataforma y como cambiar por primera vez la contraseña de la cuenta. Más información sobre el uso de la plataforma Eschool y Microsoft Teams será enviada en comunicaciones sucesivas.
- Para acceder a la plataforma Eschool, abra el navegador (preferentemente Mozilla Firefox o Google Chrome) e ingrese la siguiente dirección: https://eschool.educacionadventista.org.ar Ver Ilustración 1.
- Presione el botón “Entrar con credenciales de Office 365”.
- Cada alumno deberá ingresar su usuario y presionar el botón Siguiente. Ver Ilustración 2.
- El sistema le preguntará si es una cuenta profesional, educativa o una cuenta personal. Seleccionar Cuenta profesional o educativa. Ver Ilustración 3.
- Ingrese por única vez la contraseña que se le envió por email y/o Whatsapp a cada padre o tutor. Ver Ilustración 4.
- Aparecerá una ventana donde tendremos que cambiar la clave, esto solo sucederá la primera vez que inicie sesión. Para ello ingresar nuevamente la clave proporcionada en el email y/o Whatsapp e ingresar una nueva contraseña dos veces, ver Ilustración 5.
- Ya terminamos, presione "Iniciar sesión" para entrar a la plataforma ESchool.